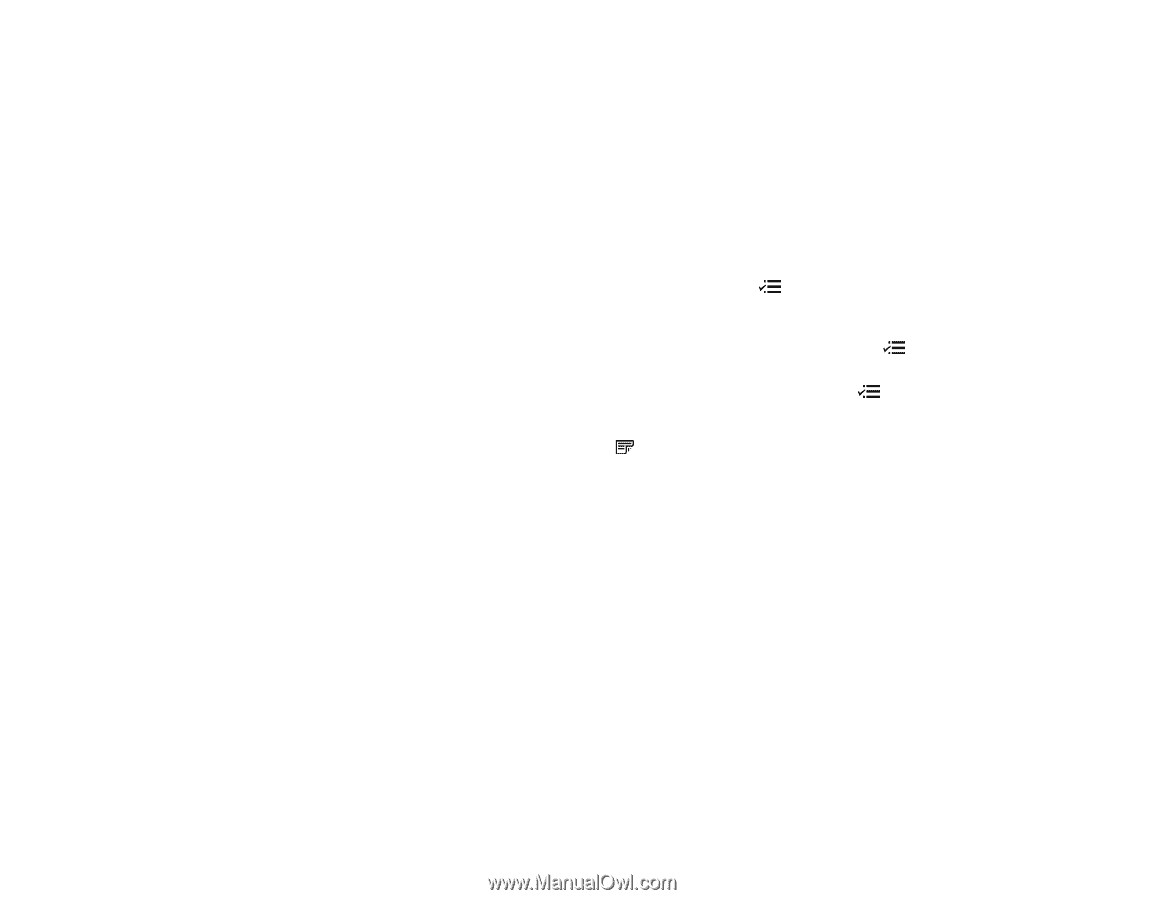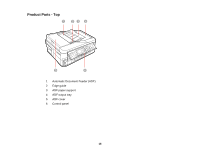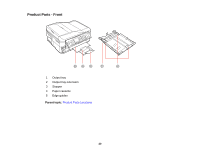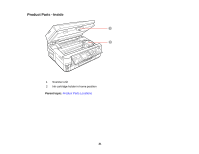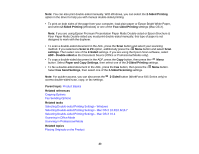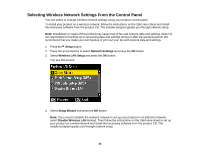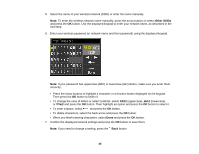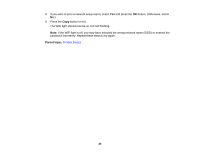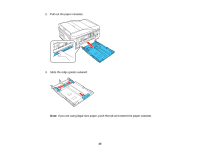Epson WorkForce 545 User Guide - Page 23
Paper and Copy Settings, Fax Send Settings - drivers
 |
View all Epson WorkForce 545 manuals
Add to My Manuals
Save this manual to your list of manuals |
Page 23 highlights
Note: You can also print double-sided manually. With Windows, you can select the 2-Sided Printing option in the driver to help you with manual double-sided printing. • To print on both sides of the page from your computer, load plain paper or Epson Bright White Paper, and select 2-Sided Printing (Windows) or one of the Two-sided Printing settings (Mac OS X). Note: If you are using Epson Premium Presentation Paper Matte Double-sided or Epson Brochure & Flyer Paper Matte Double-sided you must print double-sided manually; this type of paper is not designed to work with the duplexer. • To scan a double-sided document in the ADF, press the Scan button and select your scanning method. If you selected a Scan to PC option, additionally press the Menu button and select Scan settings. Then select one of the 2-Sided settings. If you are using the Epson Scan software, select ADF - Double-sided as the Document Source (Office or Professional Modes only). • To copy a double-sided document in the ADF, press the Copy button, then press the Menu button. Select Paper and Copy Settings, then select one of the 2-Sided Printing settings. • To fax a double-sided document in the ADF, press the Fax button, then press the Menu button. Select Fax Send Settings, then select one of the 2-Sided Scanning settings. Note: For quicker access, you can also press the 2-Sided button (WorkForce 645 Series only) to access double-sided scan, copy, or fax settings. Parent topic: Product Basics Related references Copying Options Fax Sending Options Related tasks Selecting Double-sided Printing Settings - Windows Selecting Double-sided Printing Settings - Mac OS X 10.5/10.6/10.7 Selecting Double-sided Printing Settings - Mac OS X 10.4 Scanning in Office Mode Scanning in Professional Mode Related topics Placing Originals on the Product 23