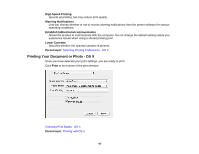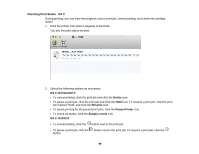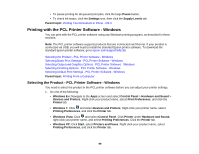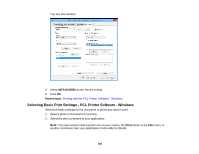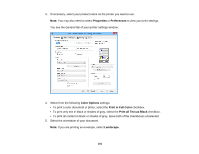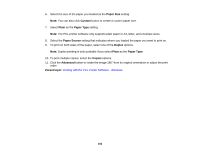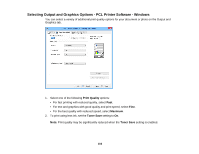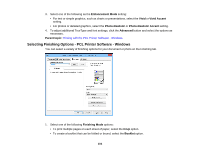Epson WorkForce Pro WF-5190 User Manual - Page 102
Paper Size, Custom, Plain, Paper Source, Duplex, Copies, Advanced, Parent topic
 |
View all Epson WorkForce Pro WF-5190 manuals
Add to My Manuals
Save this manual to your list of manuals |
Page 102 highlights
6. Select the size of the paper you loaded as the Paper Size setting. Note: You can also click Custom button to create a custom paper size. 7. Select Plain as the Paper Type setting. Note: The PCL printer software only supports plain paper in A4, letter, and envelope sizes. 8. Select the Paper Source setting that indicates where you loaded the paper you want to print on. 9. To print on both sides of the paper, select one of the Duplex options. Note: Duplex printing is only available if you select Plain as the Paper Type. 10. To print multiple copies, select the Copies options. 11. Click the Advanced button to rotate the image 180° from its original orientation or adjust the print order. Parent topic: Printing with the PCL Printer Software - Windows 102