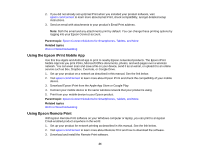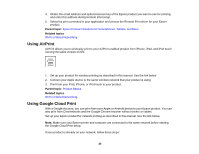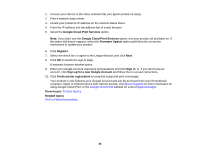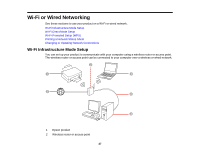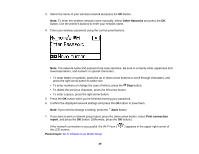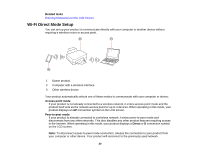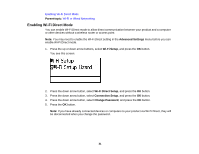Epson WorkForce Pro WF-5190 User Manual - Page 29
Other Networks, Print connection, report, Parent topic, Wi-Fi Infrastructure Mode Setup
 |
View all Epson WorkForce Pro WF-5190 manuals
Add to My Manuals
Save this manual to your list of manuals |
Page 29 highlights
3. Select the name of your wireless network and press the OK button. Note: To enter the wireless network name manually, select Other Networks and press the OK button. Use the printer's buttons to enter your network name. 4. Enter your wireless password using the control panel buttons. Note: The network name and password are case sensitive. Be sure to correctly enter uppercase and lowercase letters, and numeric or special characters. • To enter letters or symbols, press the up or down arrow buttons to scroll through characters, and press the right arrow button to select one. • To enter numbers or change the case of letters, press the Stop button. • To delete the previous character, press the left arrow button. • To enter a space, press the right arrow button. 5. Press the OK button when you're finished entering your password. 6. Confirm the displayed network settings and press the OK button to save them. Note: If you need to change a setting, press the Back button. 7. If you want to print a network setup report, press the down arrow button, select Print connection report, and press the OK button. (Otherwise, press the OK button.) If the network connection is successful, the Wi-Fi icon ( the LCD screen. Parent topic: Wi-Fi Infrastructure Mode Setup ) appears in the upper-right corner of 29