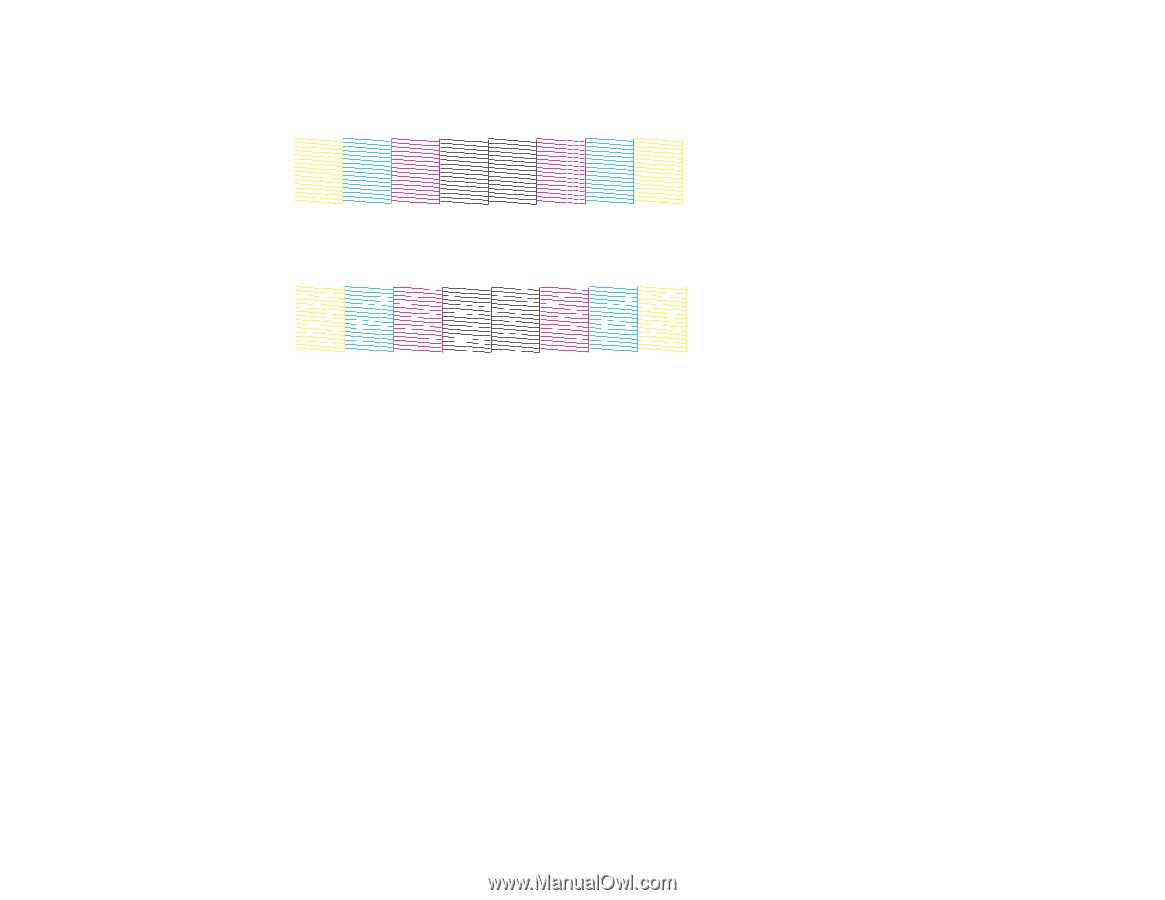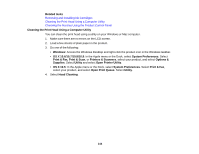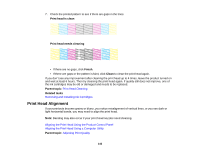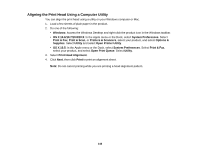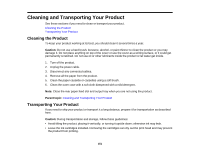Epson WorkForce Pro WF-5190 User Manual - Page 146
Print Head Alignment, Aligning the Print Head Using the Product Control Panel
 |
View all Epson WorkForce Pro WF-5190 manuals
Add to My Manuals
Save this manual to your list of manuals |
Page 146 highlights
7. Check the printed pattern to see if there are gaps in the lines. Print head is clean Print head needs cleaning • If there are no gaps, click Finish. • If there are gaps or the pattern is faint, click Clean to clean the print head again. If you don't see any improvement after cleaning the print head up to 4 times, leave the product turned on and wait at least 6 hours. Then try cleaning the print head again. If quality still does not improve, one of the ink cartridges may be old or damaged and needs to be replaced. Parent topic: Print Head Cleaning Related tasks Removing and Installing Ink Cartridges Print Head Alignment If your printouts become grainy or blurry, you notice misalignment of vertical lines, or you see dark or light horizontal bands, you may need to align the print head. Note: Banding may also occur if your print head nozzles need cleaning. Aligning the Print Head Using the Product Control Panel Aligning the Print Head Using a Computer Utility Parent topic: Adjusting Print Quality 146