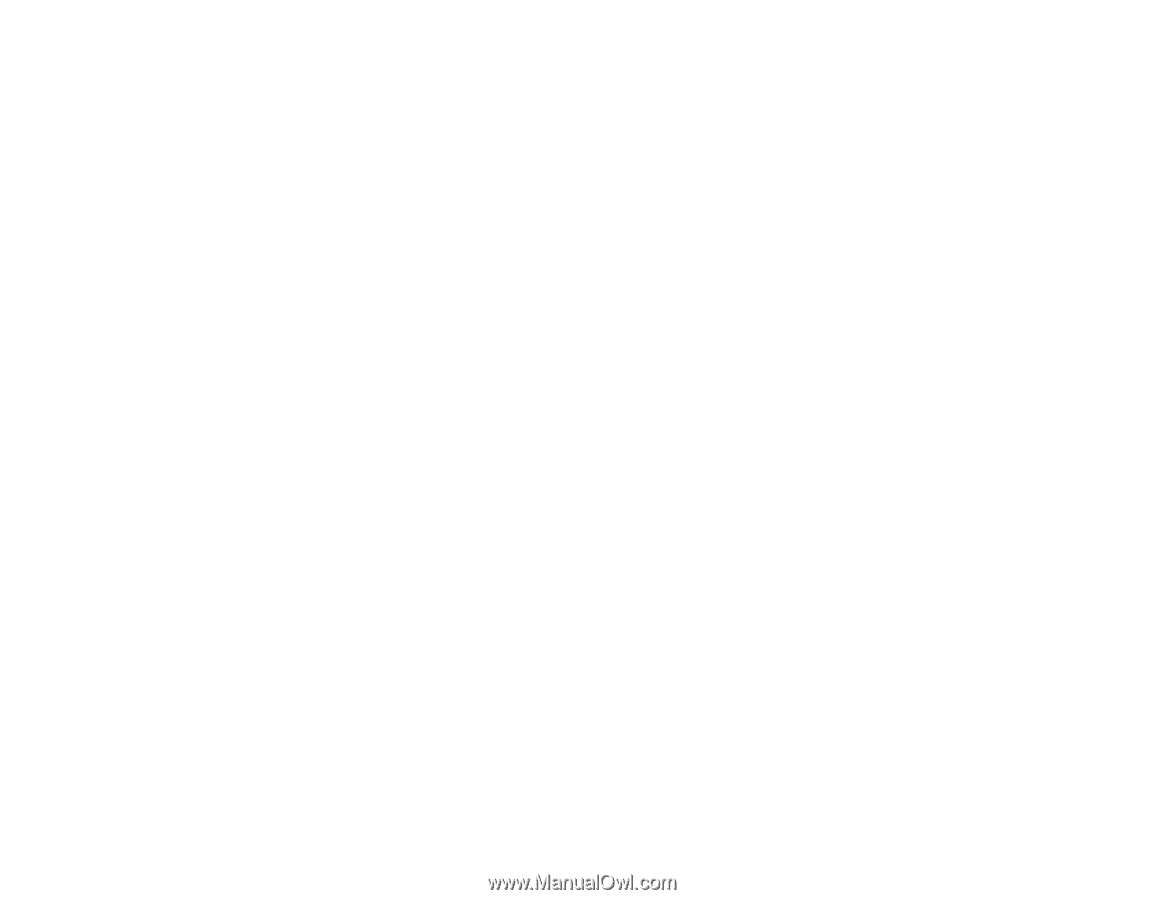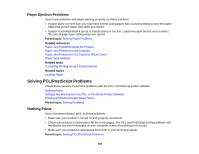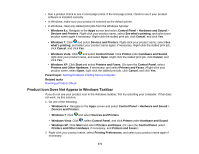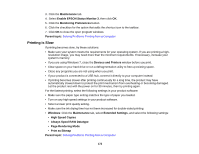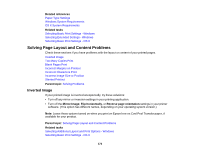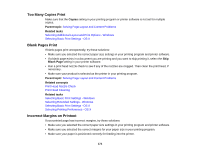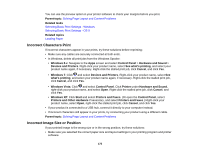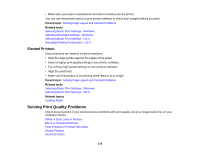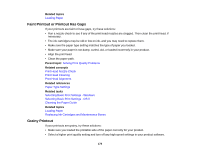Epson WorkForce Pro WF-5190 User Manual - Page 174
Too Many Copies Print, Blank s Print, Incorrect Margins on Printout, Copies, Parent topic
 |
View all Epson WorkForce Pro WF-5190 manuals
Add to My Manuals
Save this manual to your list of manuals |
Page 174 highlights
Too Many Copies Print Make sure that the Copies setting in your printing program or printer software is not set for multiple copies. Parent topic: Solving Page Layout and Content Problems Related tasks Selecting Additional Layout and Print Options - Windows Selecting Basic Print Settings - OS X Blank Pages Print If blank pages print unexpectedly, try these solutions: • Make sure you selected the correct paper size settings in your printing program and printer software. • If a blank page exists in a document you are printing and you want to skip printing it, select the Skip Blank Page setting in your printer software. • Run a print head nozzle check to see if any of the nozzles are clogged. Then clean the print head, if necessary. • Make sure your product is selected as the printer in your printing program. Parent topic: Solving Page Layout and Content Problems Related concepts Print Head Nozzle Check Print Head Cleaning Related tasks Selecting Basic Print Settings - Windows Selecting Extended Settings - Windows Selecting Basic Print Settings - OS X Selecting Printing Preferences - OS X Incorrect Margins on Printout If your printed page has incorrect margins, try these solutions: • Make sure you selected the correct paper size settings in your printing program and printer software. • Make sure you selected the correct margins for your paper size in your printing program. • Make sure your paper is positioned correctly for feeding into the printer. 174