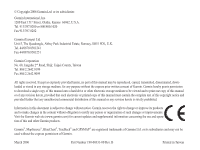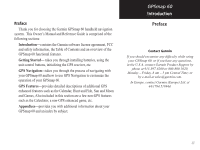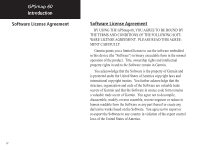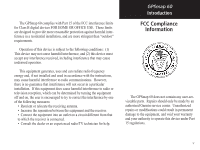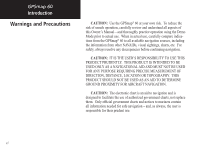Garmin Map 60 Owner's Manual
Garmin Map 60 Manual
 |
UPC - 689076190107
View all Garmin Map 60 manuals
Add to My Manuals
Save this manual to your list of manuals |
Garmin Map 60 manual content summary:
- Garmin Map 60 | Owner's Manual - Page 1
GPSMAP® 60 map navigator owner's manual - Garmin Map 60 | Owner's Manual - Page 2
to notify any person or organization of such changes or improvements. Visit the Garmin web site (www.garmin.com) for current updates and supplemental information concerning the use and operation of this and other Garmin products. Garmin®, MapSource®, BlueChart®, TracBack® and GPSMAP® are registered - Garmin Map 60 | Owner's Manual - Page 3
the Garmin GPSmap 60 handheld navigation system. This Owner's Manual and Reference Guide is comprised of the following sections: Introduction-contains the Garmin software license agreement, FCC and safety information, the Table of Contents and an overview of the GPSmap 60 functional features - Garmin Map 60 | Owner's Manual - Page 4
GPSmap 60 Introduction Software License Agreement Software License Agreement BY USING THE GPSmap 60, YOU AGREE TO BE BOUND BY THE TERMS AND CONDITIONS OF THE FOLLOWING SOFTWARE LICENSE AGREEMENT. PLEASE READ THIS AGREEMENT CAREFULLY. Garmin grants you a limited license to use the software embedded - Garmin Map 60 | Owner's Manual - Page 5
the receiver is connected. • Consult the dealer or an experienced radio/TV technician for help. GPSmap 60 Introduction FCC Compliance Information The GPSmap 60 does not contain any user-serviceable parts. Repairs should only be made by an authorized Garmin service center. Unauthorized repairs or - Garmin Map 60 | Owner's Manual - Page 6
risk of unsafe operation, carefully review and understand all aspects of this Owner's Manual-and thoroughly practice operation using the Demo Mode prior to actual use. When in actual use, carefully compare indications from the GPSmap® 60 to all available navigation sources, including the information - Garmin Map 60 | Owner's Manual - Page 7
System (GPS) is operated by the United States government, which is solely responsible for its accuracy and maintenance. The system is subject to changes which could affect the accuracy and performance of all GPS equipment. Although the Garmin GPSmap 60 is a precision electronic NAVigation AID - Garmin Map 60 | Owner's Manual - Page 8
Introduction Warnings and Precautions Important Because the Garmin GPSmap 60 can be used for vehicular navigation, important safety considerations must be observed. Please read and observe the instructions on this page. Do Not Mount Where Driver's Field of Vision is Blocked Do Not Place Unsecured - Garmin Map 60 | Owner's Manual - Page 9
Getting Started 1-7 Battery Installation and Start Up 1 . Key Functions 2 .. Unit Features 3... Initialization 4 ... The Satellite Page 4.. Navigating with the GPSmap 60 5 . The Main Page Sequence 6 . The Main Page Features 7 Table of Contents Section 3: GPS Navigation 8-56 The Map Page - Garmin Map 60 | Owner's Manual - Page 10
unt and Fish Tables 61.... GPS Enhanced Games 62 . Non-Enhanced Game 65 Section 5: Appendices 66-82 Accessories 66 . Specifications 68 Data Field Definitions 70 Connecting the GPSmap 60 to a Computer 74 . Downloading MapSource Map Data 75 UTC Offset Chart 76 . Map Datums and Position Formats - Garmin Map 60 | Owner's Manual - Page 11
slot over the tab at the base of the unit and reinserting the locking pin in the back of the unit. Turn the D-Ring 1/4 turn clockwise to lock in place. USE BY: 2009 USE BY: 2009 GPSmap 60 Getting Started Battery Installation and Start Up Important Note When replacing batteries, use only new - Garmin Map 60 | Owner's Manual - Page 12
location as a waypoint. QUIT Key • Press and release to cancel data entry or exit a page. 2 GPSmap 60 IN FIND OUT PAGE MARK QUIT MENU ENTER POWER/BACKLIGHT/CONTRAST Key • Press and hold to turn unit On/Off. • Press and release to display backlighting and contrast controls. ROCKER Key • Move Up - Garmin Map 60 | Owner's Manual - Page 13
Belt Clip/Auxiliary Connector Mount • Clips to a belt for convenient access when hiking or walking. Auxiliary GPS Antenna Connector (under weather cover) • Provides connection to a remote GPS Compartment Cover GPSmap 60 Getting Started Unit Features GPS Helix Antenna • Provides quick satellite - Garmin Map 60 | Owner's Manual - Page 14
the Map Page to determine your general location so the GPSmap 60 can search for just those satellites above your position. To initialize your GPSmap 60: 1. Press and release the POWER key to turn on the unit. 2. Observe the "Power On" Page followed by the Satellite Page. 3. While the GPS receiver is - Garmin Map 60 | Owner's Manual - Page 15
initializing your GPSmap 60, the solution could be as simple as moving slightly to avoid objects that are blocking or deflecting the satellite signals. 5. Press and release the PAGE key until the Map Page is displayed. You are now ready to begin GPS-aided navigation. Active Navigation is supported by - Garmin Map 60 | Owner's Manual - Page 16
Main Page Sequence Whenr you turn on the GPSmap 60, you can see the Power On Page, followed by that page. "Power On" Page Satellite Page Trip Computer Page Map Page Satellite Page Options 6 Trip Computer Page Options Map Page Options Compass Page Main Menu Compass Page Options There are no - Garmin Map 60 | Owner's Manual - Page 17
event in the operation of the unit occurs, an onscreen message appears to advise you of the occurrence. In each case, the condition is described and often a remedy provided. Pressing the ENTER key will acknowledge and close the message window. GPSmap 60 Getting Started The Main Page Features Status - Garmin Map 60 | Owner's Manual - Page 18
GPSmap 60 GPS Navigation The Map Page "North Up" Mode with Map oriented with North at the top The Map Scale The Map Page Position Arrow "Track Up" Mode North Orientation Arrow Data Fields Guidance Text Street Level Detailed Mapping The Map Page with Data Fields and Guidance Text 8 Using the - Garmin Map 60 | Owner's Manual - Page 19
the display to provide a variety of travel and navigational information, see pages that follow. When navigating, Guidance Text will be displayed at the top of the map. GPSmap 60 GPS Navigation The Map Page Zoom In Zoom Out Map Features Map Scales Accuracy Circle Panning Arrow Guidance Text 9 - Garmin Map 60 | Owner's Manual - Page 20
GPSmap 60 GPS Navigation The Map Page The Map Page Options Menu A Quick Look at the Map Page Options Stop Navigation - Stops navigation and is disabled when there is no active navigation. Recalculate - Recalculates a route and is disabled when there is no active navigation. Data Fields - Allows two - Garmin Map 60 | Owner's Manual - Page 21
Data Fields," "3 Data Fields" and "4 Data Fields." You can choose to leave the Map Page as is (full page map), or add two, three or four navigation data fields. 3. Highlight your choice and press ENTER. GPSmap 60 GPS Navigation The Map Page Data Field Sub-Menu Two Data Fields To change Data Fields - Garmin Map 60 | Owner's Manual - Page 22
GPSmap 60 GPS Navigation The Map Page Guidance Text Options Menu GPS Status Message when not navigating To display Guidance Text: 1. With Map Page displayed, press the MENU key to display the Map Page Options Menu. 2. Highlight the Guidance Text Option and press ENTER to display the Guidance Text - Garmin Map 60 | Owner's Manual - Page 23
you want to measure from, press ENTER and then move the Map Pointer to the second map point. Press QUIT to cancel. GPSmap 60 GPS Navigation The Map Page Measured Distance Turning Declutter On/Off This Map Page option allows you to remove map item titles and icons that clutter the view of roadways - Garmin Map 60 | Owner's Manual - Page 24
GPSmap 60 GPS Navigation The Compass guide to accurate and efficient navigation. It uses traditional navigation displays to provide navigation information. When navigation is in progress, the Compass Page provides navigation when using a paper map in conjunction with your unit for navigation. 14 - Garmin Map 60 | Owner's Manual - Page 25
highlighted. When you press ENTER, a list of data options will appear. Refer to page 11 for details on changing data fields. GPSmap 60 GPS Navigation The Compass Page Compass Page Options Menu Course Deviation Distance Course Deviation Indicator (CDI) Course Pointer Option Change Data Fields Option - Garmin Map 60 | Owner's Manual - Page 26
GPSmap 60 GPS Navigation The Trip Computer Page Select "Change Data Fields" or press the can customize the Trip Computer display to meet your personal requirements. Selecting the type of data to display is done in the same manner as for the data fields on the Map Page. (See page 11 for details.) If - Garmin Map 60 | Owner's Manual - Page 27
waypoint symbol. You can mark your current location from any page on the GPSmap 60. To mark your current location as a waypoint: 1. Press in and hold QUIT key, before pressing any other key, to cancel. GPSmap 60 GPS Navigation Using Waypoints MARK Press the MARK key to display the Mark Waypoint Page - Garmin Map 60 | Owner's Manual - Page 28
GPSmap 60 GPS Navigation Using Waypoints Map Item selected as a Waypoint Information Page for a Map Point with Data 18 Waypoint Page for a Map Point without Data To create a waypoint with the map panning arrow: 1. With the Map Page displayed, move the panning arrow (map pointer) to the map item - Garmin Map 60 | Owner's Manual - Page 29
over time for more accuracy, but only while the GPS has a fix on from the Find Feature Waypoints list and edited to change the map symbol, name, location coordinates, elevation or to delete it. Refer ENTER to delete. GPSmap 60 GPS Navigation Using Waypoints Waypoint Symbols Chart Delete Button Waypoint - Garmin Map 60 | Owner's Manual - Page 30
GPSmap 60 GPS Navigation Using Waypoints New Location Original Location Moving a Waypoint Project Waypoint Page 20 Projected Waypoint on the Map To move a Waypoint on the Map Page: 1. Use the Find Feature to display the Information Page for the desired waypoint (refer to page 23). 2. Highlight - Garmin Map 60 | Owner's Manual - Page 31
which are included in the GPSmap 60 basemaps. If you have downloaded Garmin MapSource mapping data that contains additional map detail, you can search . * Refer to the Garmin website: http://www.garmin.com//cartography/mapSource/ bluechartCD.jsp GPSmap 60 GPS Navigation FIND Press the FIND key - Garmin Map 60 | Owner's Manual - Page 32
GPSmap 60 GPS Navigation Using Find "Finding" icon displays while searching Pressing the FIND key with Find Menu displayed will take you to this page. 22 Recent Finds List - Garmin Map 60 | Owner's Manual - Page 33
an item to add to a list of points, these three buttons will be displayed: Save - save as a waypoint. Map - display on the Map Page. Use - insert into a list of points on a route. GPSmap 60 GPS Navigation Using Find Select as a destination Information Page for a Waypoint Information Page for - Garmin Map 60 | Owner's Manual - Page 34
GPSmap 60 GPS Navigation Using Find Waypoint Information Page Options include "Average Location" Find Map Database Item Information Page Options 24 The Find Information Page Options Menu offers eight options for using a Find Item as a tool for navigation instructions.) • Find Near Here - Returns - Garmin Map 60 | Owner's Manual - Page 35
"Using Routes" page on 39 for details.) GPSmap 60 GPS Navigation Using Find • View Sun and Moon View the Sun and Moon tables for Map Information Displays information about the map that the item originated from. (Refer to page 75 of the Appendicies for information about downloading detailed maps - Garmin Map 60 | Owner's Manual - Page 36
GPSmap 60 GPS Navigation Using Find Searching for a Waypoint The Waypoints List is of a specific type. "Change Reference" allows you to use the Panning Arrow to select a point on the map other than your current location. 4. Once you find a waypoint, press ENTER to view the Waypoint Information Page. - Garmin Map 60 | Owner's Manual - Page 37
additional information about downloaded cache location is displayed in the field. Note: When you find a geocache, the unit will mark the cache as found, log an entry into the calendar and provide an option that, when activated, will show the next nearest cache. GPSmap 60 GPS Navigation Using Find - Garmin Map 60 | Owner's Manual - Page 38
GPSmap 60 GPS Navigation Using Find Cities Options Menu Select Maps Options City Page Options Find Cities List City Information Page Searching for a City The Find Cities feature allows you to search for any city listed in the mapping database (either in the basemap or from downloaded detailed - Garmin Map 60 | Owner's Manual - Page 39
5. Press ENTER to display the Information Page for the selected service. The Exit Services Information Page displays the name of the service, its direction from the exit, and a list of the services available. GPSmap 60 GPS Navigation Using Find Find Exits List Options Menus Exit Information Page - Garmin Map 60 | Owner's Manual - Page 40
GPSmap 60 GPS Navigation Using Find Find Addresses Search Page Find Address Matches 30 Address Information Page Searching for an Address The Find Addresses feature allows you to search for an address if you have downloaded detailed mapping data. Enter the street number, street name and city and - Garmin Map 60 | Owner's Manual - Page 41
map database. To find an Intersection: 1. Press and hold the FIND key to display the Find Menu. 2. Highlight the Intersections icon and press ENTER to display the "Find Intersections" search page. 3. If your unit has a GPS the Information Page. GPSmap 60 GPS Navigation Using Find Options Menu Intersections - Garmin Map 60 | Owner's Manual - Page 42
GPSmap 60 GPS Navigation Using Find Find POI Topic List Search Method Select Category Searching for a Point of Interest You can use the Find Point of Interest feature to locate a nearby restaurant, lodging, landmark, public building, park, etc. However, you must have downloaded MapSource - Garmin Map 60 | Owner's Manual - Page 43
GPSmap 60 GPS Navigation About the Main Menu The Main Menu The Main Menu is the directory for all unit features not in the Main Page sequence. Use the ROCKER and fishing opportunities for any given location and date. • Games - A series of challenging games, some incorporating GPS navigation. 33 - Garmin Map 60 | Owner's Manual - Page 44
GPSmap 60 GPS Navigation Using Tracks Tracks Page with Saved Track Log Track Log Options Setup Options 34 Track Log Setup Page Using a Track Log The Tracks feature creates an electronic trail on the map page as you travel about and is referred to as a Track Log. A track log contains information - Garmin Map 60 | Owner's Manual - Page 45
to display the Distance, Time and Auto options. Because a track is made of a series of points that define your path of travel, they can be placed a speci . on page 36) GPSmap 60 GPS Navigation Using Tracks Saved Track Page Saved Track on Map Select Track Ending Point Select Track Beginning Point - Garmin Map 60 | Owner's Manual - Page 46
GPSmap 60 GPS Navigation Using Tracks Saved Track Page Area Calculation Option Saved Track on the Map Page Start Calculation Stop Calculation Save Calculated Track 36 4. The Saved Track Page allows you to rename the track, view the track distance, view the calculated area - Garmin Map 60 | Owner's Manual - Page 47
supported by the DEM map data loaded on your GPSmap 60. A Track Profile page displays when you select "Profile." See page 75 for more information about MapSource U.S. Topo 24K maps on the map. 4. Press the MENU key to use "Zoom Ranges" and "Hide Symbols" options. GPSmap 60 GPS Navigation Using - Garmin Map 60 | Owner's Manual - Page 48
GPSmap 60 GPS Navigation Using Tracks TracBack Page Create User Waypoint Prompt 38 To use the TracBack feature: 1. With the Saved Tracks Page for the track or the Track Log displayed, highlight the TracBack button and press ENTER to display the TracBack Page. 2. A map showing the entire track - Garmin Map 60 | Owner's Manual - Page 49
You can rename the route if desired. 6. Press PAGE to save it to the Saved Routes list, or highlight the "Navigate" button and press ENTER to navigate. GPSmap 60 GPS Navigation Using Routes Indicates Active Route Options Menu List of Saved Routes Active Route Page when Off Road New Route Setup - Garmin Map 60 | Owner's Manual - Page 50
GPSmap 60 GPS Navigation Using Routes Direct Line Navigation Go To (Distance) Navigation from Waypoint to Waypoint Auto Routing 40 Manual Routing Navigation using Existing Roadways Methods of navigating to a destination: • When you activate the "Go To" button on the Information Page for a User - Garmin Map 60 | Owner's Manual - Page 51
GPSmap 60 GPS Navigation Navigating a Route After you have created a route, you can begin navigation immediately or save it to the Saved Routes list as explained on page 39. Using Routes When you are navigating "Navigate" button and press ENTER to begin navigation and display the route on the Map - Garmin Map 60 | Owner's Manual - Page 52
GPSmap 60 GPS Navigation Using Routes Saved Routes to delete all routes?" Select "Yes" and press ENTER. Route Leg Transition Options Route on the map will transition to the next leg point when you are within a 1 mile radius of that point. list of options. Select "Auto," "Manual" or "Distance." 42 - Garmin Map 60 | Owner's Manual - Page 53
ENTER. To create a vertical profile of the route: (Available only if Garmin MapSource DEM map data is used. See page 74 for details.) Select "Profile" and to access the Route Waypoint Options Menu. GPSmap 60 GPS Navigation Using Routes Route Detail Page Route Waypoint Options Menu Options Menu - Garmin Map 60 | Owner's Manual - Page 54
GPSmap 60 GPS Navigation The Highway Page Highway Page with an Active Route Highway Page Options Menu Data Field Display Options 44 The Highway Page When navigating a route, the Highway Page can guide you to the destination using data fields and a graphic highway. Up to four user selectable data - Garmin Map 60 | Owner's Manual - Page 55
the GPSmap 60 to your personal preferences. GPS operation, enable/disable WAAS (see page 78), designate battery type, choose a display text language and choose what happens when the unit To view the software version, press MENU and select "Software Version." GPSmap 60 GPS Navigation The Setup Menu - Garmin Map 60 | Owner's Manual - Page 56
GPSmap 60 GPS Navigation Display Setup Backlight Timeout Options Display Setup Page PC. GARMIN DGPS - The proprietary format used with a Garmin differential beacon receiver (e.g., GBR 21). Provides for tuning of the beacon receiver directly from the GPSmap 60. NMEA In/NMEA Out - Supports input and - Garmin Map 60 | Owner's Manual - Page 57
input using a standard RTCM SC-104 format and supports the output of simple ASCII of the page. GPSmap 60 GPS Navigation Interface Setup Data Format Page for GARMIN DGPS Data Format Page GPS map 60, it is automatically detected and communicates only in Garmin Format. When the USB is connected, Garmin - Garmin Map 60 | Owner's Manual - Page 58
GPSmap 60 GPS Navigation Tones Setup Tones Sound when highlighted Check the "Mute" box to Sequence Setup Page 48 Tones Setup The Tones Setup Page allows you to customize the tones for a variety of unit features. To use the Tones Setup feature: 1. Access the Tones Setup Page. 2. Use the ROCKER key - Garmin Map 60 | Owner's Manual - Page 59
unit before deciding what features you want to customize. To customize the Map Page display: 1. To access the Map Setup Pages, press the MENU key with the Map the MENU key with the page displayed. GPSmap 60 GPS Navigation Map Setup The "General Settings" Map Setup Page Many of the Setup fea- tures - Garmin Map 60 | Owner's Manual - Page 60
GPSmap 60 GPS Navigation Map Setup The "General Settings" Map Setup Page The "Tracks Settings" Map Setup Page The "Points Settings" Map Setup Page 50 Map Setup - General Settings The first page of the Map Setup feature is the General Settings Page. Use this page to select the map orientation. "Below - Garmin Map 60 | Owner's Manual - Page 61
the Marine Settings Page. Use this page to control the display of marine chart items when using downloaded marine charts (i.e. MapSource BlueChart® marine mapping data). GPSmap 60 GPS Navigation Map Setup The "Text Settings" Map Setup Page The "Map Information" Map Setup Page The "Marine Settings - Garmin Map 60 | Owner's Manual - Page 62
GPSmap 60 GPS Navigation Routing Setup Routing Setup The Routing Setup Page allows you to customize how routing functions behave. There are setup and option menus for route creation and methods of navigation. Routing Setup Options Routing Setup Page Calculation Method Options To Use Routing Setup - Garmin Map 60 | Owner's Manual - Page 63
geographic locations. Refer to the Garmin website (www.garmin.com), for details and directions for downloading geocache locations from the internet. alarm. Highlight "OK" and press ENTER to close. GPSmap 60 GPS Navigation Geocache Setup Waypoint Symbols List Marine Setup Speed Filter Options - Garmin Map 60 | Owner's Manual - Page 64
GPSmap 60 GPS Navigation Time Setup To set the UTC Offset for "Other" Time Zones, see page 76. Time Zone Options Units Setup Options Menu 54 Time Setup The Time Setup Page allows you to set the correct time for your geographic location. To use the Time - Garmin Map 60 | Owner's Manual - Page 65
unit on). 1. Access the Welcome Page Setup Page. 2. Use the keypad at the base of the screen to enter your welcome message. Use the ROCKER key to move between characters and press ENTER to select them. 3. When finished, highlight "OK" on the keypad and press ENTER to close. GPSmap 60 GPS Navigation - Garmin Map 60 | Owner's Manual - Page 66
GPSmap 60 GPS Navigation Proximity Waypoints Use the ENTER key to Review or Remove an entry. Proximity using the Find Feature.) 3. Select a waypoint from the Waypoints List or from any other group of map points and press ENTER to display the Information Page for that item. 4. Highlight the "Use" - Garmin Map 60 | Owner's Manual - Page 67
moon phase, Hunt and Fish probabilities, archived waypoints for activities you want to navigate to and a day, week or month format display. To use the MENU key and use the ROCKER key to make your choice. GPSmap 60 GPS Features Calendar New Location Options Calendar: Week Format Options Menu Remove - Garmin Map 60 | Owner's Manual - Page 68
GPSmap 60 GPS Features Alarm Clock Calculator Options Menus Alarm Clock The Alarm Clock Feature allows you to use your GPSmap 60 as an , the unit will switch On and the alarm will beep. Press any key to silence the alarm. Calculator The Calculator Feature allows you to use your GPSmap 60 as a - Garmin Map 60 | Owner's Manual - Page 69
GPSmap 60 as a stopwatch, which includes a lap timer. You can choose to have the unit record the lap time based on distance. To start the stopwatch: Use the ROCKER key to highlight the "Start and press ENTER. GPSmap 60 GPS Features Stopwatch Lap Options Menu Stopwatch Page Setting Lap By Distance 59 - Garmin Map 60 | Owner's Manual - Page 70
GPSmap 60 GPS Features Sun and Moon Tables Location Options Menu Sun and Moon The Sun and Moon Tables provide you with a graphic depiction of the for a different location, highlight the Location field and press ENTER to display the "New Location" options menu and choose from the options shown. 60 - Garmin Map 60 | Owner's Manual - Page 71
times for hunting and fishing for a chosen date and location. GPSmap 60 GPS Features Hunt and Fish Tables To display hunting and fishing predictions: eld will now state "Map Location." Choose "Use Find Menu" to select a point from the Find Feature database. Follow instructions for using the Find - Garmin Map 60 | Owner's Manual - Page 72
GPSmap 60 GPS Features GPS Enhanced Games Games The GPSmap 60 provides games as an entertainment feature. Several of these games employ GPS. select from the options lists. Press ENTER to make your selection. 2. Highlight "Start" and press ENTER to begin the game. 3. Highlight "Re-Center" and press - Garmin Map 60 | Owner's Manual - Page 73
Maze This GPS game and count seconds by 10 instead of 2. Turn the cheat mode Off by pressing the ENTER key. Geko Smak Geko Smak is a GPS-based game that features . Small fields areroughly 20 yards by 30 yards and large fields are 60 yards by 90 yards (about the size of an American football field). - Garmin Map 60 | Owner's Manual - Page 74
GPSmap 60 GPS Features GPS Enhanced Games 64 Nibbons In this GPS game, you must walk around the board certain to make your game settings. Orient Map "Northwards" rotates your ship in the center of the map. The map is stationary and north is always up. Orient Map "Ship Up" rotates the virtual world - Garmin Map 60 | Owner's Manual - Page 75
GPS game, Beast Hunt requires some navigation skills. You must find and defeat the dragon with an arrow before it breathes fire at you or you fall into one of the pits while navigating ENTER to shoot. GPSmap 60 GPS Features Non-Enhanced Game Game Symbols Player Pit Warning Dragon Near Pit Dragon - Garmin Map 60 | Owner's Manual - Page 76
back of the unit and clips to belt or waistband. USB Interface Cable - Provides connection to a PC for data transfer. Also includes MapSource Trip and Waypoint Manager CD-ROM with USB Drivers. Owner's Manual - Start up instructions and detailed operation reference. Quick Start Guide - Abbreviated - Garmin Map 60 | Owner's Manual - Page 77
tab to release the Clip Knob) Belt Clip Knob (Unscrew to remove if not desired) Belt Clip (attaches to belt or waistband) USB Connector (under weather cover) Back of GPSmap 60 Power/Data Cable Connector (Serial Port) (under weather cover) GPSmap 60 Appendices Accessories Suction Mount Kit Auto - Garmin Map 60 | Owner's Manual - Page 78
GPSmap 60 Appendices Specifications 68 PHYSICAL Case: Size: Weight: Display: Antenna: Keypad: Operating Range: Rugged, fully gasketed, water resistant, IEC60529 IPX7 to 158oF (-15 to 70oC)1 PERFORMANCE Receiver: Acquisition Time: Update Rate: GPS Accuracy Position: Velocity: WAAS enabled, 12 - Garmin Map 60 | Owner's Manual - Page 79
to the GPSmap 60 may exceed the usable range of some batteries. Some batteries can rupture at high temperatures. 2. Subject to accuracy degradation to 100m 2DRMS under the U.S. DoD imposed Selective Availability (SA) Program. 3. With optional Garmin GBR 21 Beacon Receiver input. 4. Alkaline - Garmin Map 60 | Owner's Manual - Page 80
list provides a brief description of each data field option. Some of these options are supported only by devices interfaced to your GPSmap 60. Accuracy GPS - The current accuracy of your GPS determined location. Bearing - The compass direction from your current position to a destination point - Garmin Map 60 | Owner's Manual - Page 81
as latitude/longitude coordinates. Location (selected) - Your current location described in the selected units of measure (other than lat/lon). Odometer - The total distance you have traveled speed determined by both the moving and stopped time and speed. GPSmap 60 Appendices Data Field Options 71 - Garmin Map 60 | Owner's Manual - Page 82
GPSmap 60 Appendices Data Field Options 72 Sunrise - The time of sunrise for the current date - Stopped - The length of time that the vehicle has been stopped (stationary) while the unit was powered On and tracking your location (since the Trip Computer was reset). Trip Time - Total - The total time - Garmin Map 60 | Owner's Manual - Page 83
Dest - The measurement of your rate of accent to a predetermined height. Water Speed - The data acquired from measurement devices interfaced to the GPSmap 60 is used to calculate your current speed over water. Water Temperature - The temperature of water at a measured depth using measurement devices - Garmin Map 60 | Owner's Manual - Page 84
USB connector cable. Connection to your computer is necessary for downloading of detailed map from Garmin MapSource Map Data CDs. You can also save routes, waypoints, and tracks from the GPSmap 60 to MapSource. Refer to the MapSource User's Guide provided with your MapSource CDs. To connect to your - Garmin Map 60 | Owner's Manual - Page 85
60. GPSmap 60 Appendices Downloading MapSource Map Data Garmin MapSource CD-ROM's offer a variety of detailed mapping data and navigation information. MapSource is also an excellent medium for storage and safety backup of Personal Waypoints, Routes and Saved Tracks. Garmin MapSource U.S. Topo - Garmin Map 60 | Owner's Manual - Page 86
GPSmap 60 Appendices UTC Offset Chart Longitudinal Zone E007.5° to E022.5° E022.5° to waypoint. Longitudinal Zone Offset W180.0° to W172.5° -12.00 W172.5° to W157.5° -11.00 W157.5° to W142.5° -10.00 W142.5° to W127.5° -09.00 W127.5° to W112.5° -08.00 W112.5° to W097.5° -07.00 W097.5° to - Garmin Map 60 | Owner's Manual - Page 87
chart are referenced to a specific map datum. Every chart has a map datum reference and the GPSmap 60 can be set to match most of those commonly used. If you are navigating and comparing the GPS coordinates to a map, chart or other reference, the map datum in the GPS unit should be set to the same - Garmin Map 60 | Owner's Manual - Page 88
operational in coastal areas and on many navigable river systems. The DGPS system is available for use without fee. In addition to compensating for errors in position, these corrections signals can also correct for deliberate degradation of the accuracy of GPS by the U.S. Department of Defense under - Garmin Map 60 | Owner's Manual - Page 89
through the 'Data In' line. The Garmin GBR 21 is the recommended beacon receiver for use with the GPSmap 60. Other beacon receivers with the correct RTCM format may be used, but may not correctly display status or allow tuning control from the GPS unit. The USB Interface Cable provided with this - Garmin Map 60 | Owner's Manual - Page 90
GPSmap 60 Appendices Index A Accessories 66 Accuracy Circle 9 Map Page 8 Data Field Definitions 70 Geocache Setup 53 Map Page Options 10 Date and Time Setup 54, 76 Global Positioning System (GPS) 4 Map Page Panning 9 Detail, Map 50 Go To 5, 23 Map Scale 9 Differential GPS (DGPS) 46, 78 Map - Garmin Map 60 | Owner's Manual - Page 91
a Page 2 U Zooming In/Out 2, 9 Setup Menu 33 Unit Features 3 Show Data Fields 10 Unit i.d. 45 Show Map Only 10 Units of Measure 54 Software Version (Operating) 45 Units Page 54 Specifications 68 User Waypoint Symbol 17 Stop Navigation 10, 14, 41 UTC Offset 54, 76 Stopwatch Page 59 81 - Garmin Map 60 | Owner's Manual - Page 92
to repair or replace the unit or software or offer a full refund of the purchase price at its sole discretion. SUCH REMEDY SHALL BE YOUR SOLE AND EXCLUSIVE REMEDY FOR ANY BREACH OF WARRANTY. To obtain warranty service, call your local Garmin authorized dealer. Or call Garmin Customer Service at - Garmin Map 60 | Owner's Manual - Page 93
to the Garmin service center in the United Kingdom, the United States, Canada, or Taiwan for service. The Garmin GPSMAP 60 has no user-serviceable parts. Should you ever encounter a problem with your unit, please take it to an authorized Garmin dealer for repairs. Unauthorized repairs or modi - Garmin Map 60 | Owner's Manual - Page 94
latest free software updates (excluding map data) throughout the life of your Garmin products, visit the Garmin web site at www.garmin.com © Copyright 2006 Garmin Ltd. or its subsidiaries Garmin International, Inc. 1200 East 151st Street, Olathe, Kansas 66062, U.S.A. Garmin (Europe) Ltd. Unit 5, The

map navigator
owner’s manual
GPSMAP
®
60