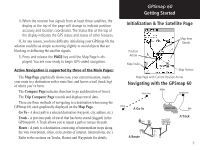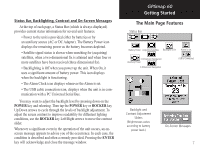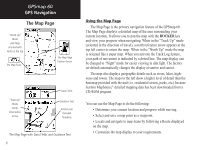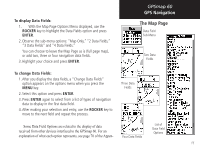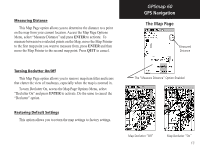Garmin Map 60 Owner's Manual - Page 19
The Map
 |
UPC - 689076190107
View all Garmin Map 60 manuals
Add to My Manuals
Save this manual to your list of manuals |
Page 19 highlights
Using Map Page Features Use the Zoom IN and OUT buttons to change the map scale. You can show more map area with less detail or less map area with more detail. Press and hold to Zoom the map scale rapidly. The map scale in the lower left hand side of the display is shown in units of measurement selected in the "Units" field of the Unit Setup Page. If you zoom in so far that the resolution of the map data is exceeded and the appearance of the map is no longer accurate, the word, "overzoom" displays just below the map scale. When using MapSource detailed maps, "mapsource" appears below the scale. In many instances the map displays an "Accuracy Circle" surrounding the "Position Icon." The GPSmap 60 uses both map resolution and GPS accuracy in defining your location to a point within the circle. The smaller the circle, the more accurate your location. When using the "Pan Map" feature, a small outline arrow (Panning Arrow) can be moved about the page to highlight and identify map items or to scroll the map to view areas not shown on the display screen. If there is more than one map item under the Panning Arrow. A list of those items displays with the item highlighted on the map and on the list. Optional data fields can be added at the top of the display to provide a variety of travel and navigational information, see pages that follow. When navigating, Guidance Text will be displayed at the top of the map. GPSmap 60 GPS Navigation The Map Page Zoom In Zoom Out Map Features Map Scales Accuracy Circle Panning Arrow Guidance Text 9