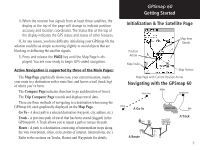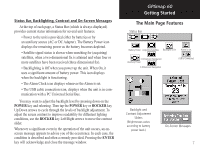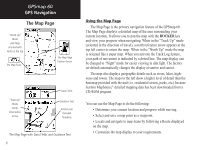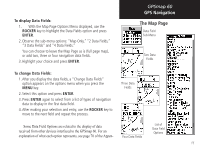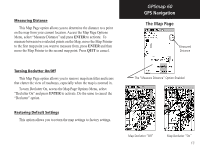Garmin Map 60 Owner's Manual - Page 20
To arrange the Map ROCKER, ENTER - gpsmap 60 turn by turn routing
 |
UPC - 689076190107
View all Garmin Map 60 manuals
Add to My Manuals
Save this manual to your list of manuals |
Page 20 highlights
GPSmap 60 GPS Navigation The Map Page The Map Page Options Menu A Quick Look at the Map Page Options Stop Navigation - Stops navigation and is disabled when there is no active navigation. Recalculate - Recalculates a route and is disabled when there is no active navigation. Data Fields - Allows two to four fields to display at the top of the page showing Speed, Heading, Elevation and Time. Guidance Text - Displays messages on the screen to advise you of your next navigation move when navigating to a destination. Change Data Fields - Allows you change data field types. Setup Map - Access to six pages of Map display settings so you can customize the map to your preferences. Measure Distance - Measures the distance from your current location to the Map Pointer. Turn Declutter On - Eliminates the display of items on the map that can block out road details when the map is zoomed out. Restore Defaults - Returns the map display to the factory set map display defaults. 10 The Map Page Options Menu The Map Page can be changed to display a variety of information for navigation. You can stop navigation to a destination and arrange up to four data fields to display the type of navigation information you desire. Include a navigation guidance text message on the map page. You can select the type of data fields to display and change the way the map displays items by selecting your own settings for text size, what items are displayed and more. You can display the distance from your current location to other locations on the map and reduce the amount of map clutter (map item icons and names) to increase the visibility of roads and other geographic features. You can restore the Map Page display to the factory default settings. To arrange the Map Page: 1. With unit turned On, press and release the QUIT key until the Map Page displays. 2. Press the MENU key to display the Map Page Options Menu. 3. Use the ROCKER key to select the feature you want to use to customize the Map Page and press the ENTER key. Some of these options contain sub-menus that allow you to further control how the option is used. The pages that follow discuss each option in detail.