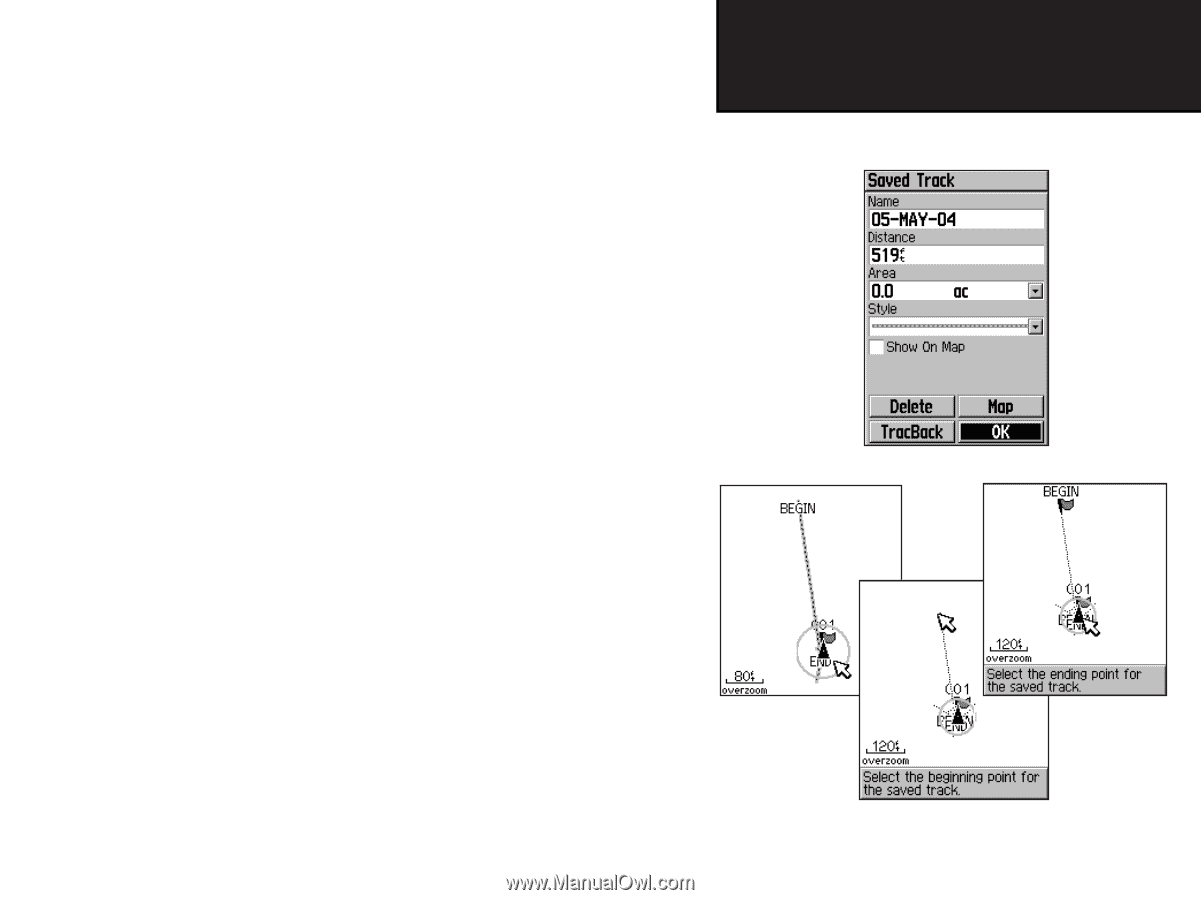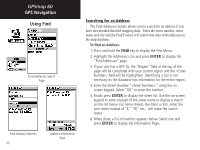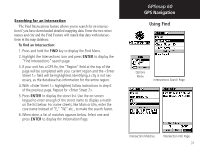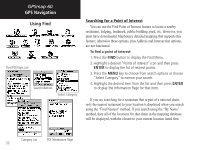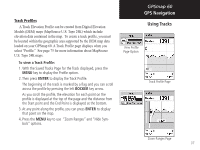Garmin Map 60 Owner's Manual - Page 45
Enter, Rocker, Enter.
 |
UPC - 689076190107
View all Garmin Map 60 manuals
Add to My Manuals
Save this manual to your list of manuals |
Page 45 highlights
5. Highlight the "Record Method" field and press ENTER to display the Distance, Time and Auto options. Because a track is made of a series of points that define your path of travel, they can be placed a specified "Distance" apart or placed at a "Time" interval you specify. The "Auto" option allows you choose from five intervals. 6. Next, set the interval for setting track points. You can choose from distance, time or frequency values. 7. When completed, press the QUIT key to return to the Track Log Page. To save a Track Log: 1. With the Tracks Page displayed, highlight the "Save" button and press ENTER. You will be asked "Do You Want To Save the Entire Track?". If you select "Yes,"a "Saving Track" message appears followed by the Saved Track Page. The new saved track will be a representation of the entire track log from beginning to end. 2. If you select "No," a map showing the entire track appears and prompts "Select the beginning point for the saved track." Use the ROCKER key to move the Panning Arrow to the point on the track line that you want to become the beginning of the Saved Track and press ENTER. 3. The next prompt asks you, "Select the ending point for the saved track." Use the Panning Arrow to identify a point on the track that you want as the End Point and press ENTER. A "Saving Track" message appears followed by the Saved Track Page. (cont. on page 36) GPSmap 60 GPS Navigation Using Tracks Saved Track Page Saved Track on Map Select Track Ending Point Select Track Beginning Point 35