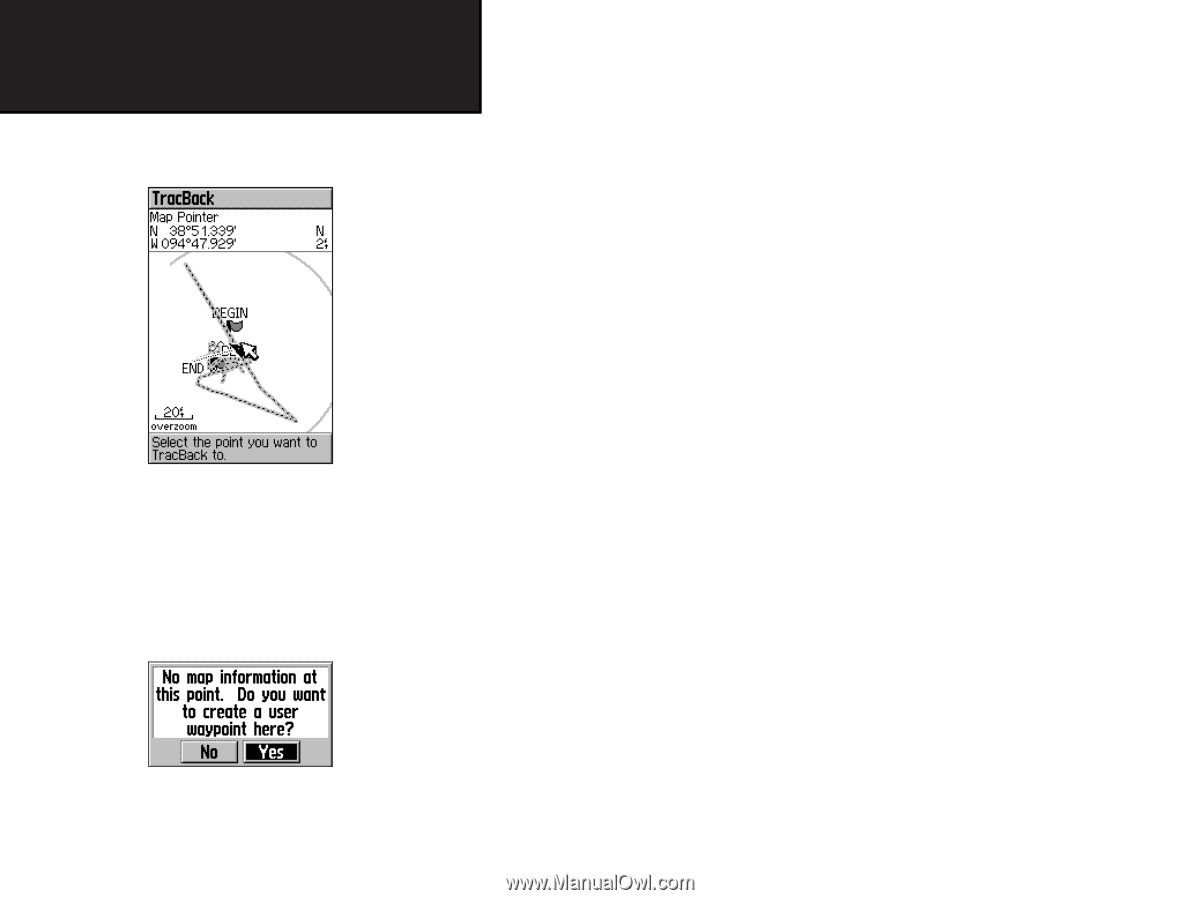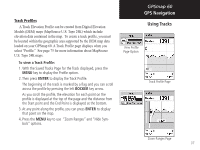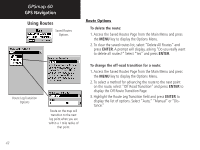Garmin Map 60 Owner's Manual - Page 48
Mark Waypoint
 |
UPC - 689076190107
View all Garmin Map 60 manuals
Add to My Manuals
Save this manual to your list of manuals |
Page 48 highlights
GPSmap 60 GPS Navigation Using Tracks TracBack Page Create User Waypoint Prompt 38 To use the TracBack feature: 1. With the Saved Tracks Page for the track or the Track Log displayed, highlight the TracBack button and press ENTER to display the TracBack Page. 2. A map showing the entire track appears and you are prompted to select the point you want to TracBack to. Use the ROCKER key to move the Panning Arrow to the desired point on the map and press ENTER to start navigating the TracBack. 3. Select either "Follow Road" to route back to the selected point using available roadways or "Follow Track" to retrace your original path of travel. Highlight the "Don't ask Again" option and press ENTER if you want to use the same option the next time you use TracBack. 4. When the TracBack Navigation Page appears, directions to the first turn on the track display at the top of the page. Move in the direction of the first turn. When you reach the first turn, the display will provide direction to the next turn, and so on, until you have reached your destination. 5. To exit a TracBack, press the MENU key and select "Stop Navigation." To create a User Waypoint on a Saved Track: 1. With a saved track displayed on the map, use the ROCKER key to move the Panning Arrow to the point on the track that you want to mark as a user waypoint. Press ENTER to display the Mark Waypoint Page. 2. Customize the user waypoint if desired as explained on page 19; then highlight the "OK" button and press ENTER to save.