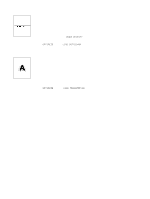HP 4200n HP LaserJet 4200 and 4300 series printer - User Guide - Page 129
Toner smear, Loose toner, Repeating defects
 |
UPC - 808736313971
View all HP 4200n manuals
Add to My Manuals
Save this manual to your list of manuals |
Page 129 highlights
Toner smear 1 Print a few more pages to see if the problem corrects itself. 2 Try using a different type of paper. 3 Make sure that the environmental specifications for the printer are being met. (See "General specifications" on page 195.) 4 Clean the inside of the printer and run a manual cleaning page to clean the fuser. (See "Cleaning the printer" on page 87 and "Running the cleaning page manually" on page 89.) 5 Maintenance might be due. Check this by printing a copy of the supplies status page. (See "Supplies status page" on page 85.) If maintenance is due, order and install the printer maintenance kit. (See "Performing preventative maintenance" on page 91.) 6 Replace the print cartridge. Also see "Loose toner" on page 127. Loose toner Loose toner, in this context, is defined as toner that can be rubbed off the page. 1 If paper is heavy or rough, open the Configure Device menu at the printer control panel. On the Print Quality submenu, select FUSER MODES, and then select the paper type you are using. Change the setting to HIGH 1 or HIGH 2, which helps the toner fuse more completely onto the paper. (See "FUSER MODES" on page 160.) You must also set the type of paper for the tray you are using. (See "Printing by type and size of paper (locking trays)" on page 48.) 2 If you have observed a rougher texture on one side of your paper, try printing on the smoother side. 3 Make sure that the environmental specifications for the printer are being met. (See "Printer specifications" on page 193.) 4 Make sure that type and quality of the paper you are using meet HP specifications. (See "Paper specifications" on page 182.) 5 Maintenance might be due. Check this by printing a copy of the supplies status page. (See "Supplies status page" on page 85.) If maintenance is due, order and install the printer maintenance kit. (See "Performing preventative maintenance" on page 91.) Repeating defects 1 Print a few more pages to see if the problem corrects itself. 2 If the distance between defects is 38 mm (1.5 inches) or 94 mm (3.76 inches), the print cartridge might need to be replaced. 3 Clean the inside of the printer and run a manual cleaning page to clean the fuser. (See "Cleaning the printer" on page 87 and "Running the cleaning page manually" on page 89.) 4 Maintenance might be due. Check this by printing a copy of the supplies status page. (See "Supplies status page" on page 85.) If maintenance is due, order and install the printer maintenance kit. (See "Performing preventative maintenance" on page 91.) Also see "Repeating image" on page 128. ENWW Correcting print-quality problems 127