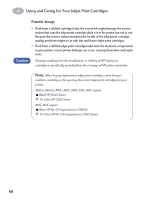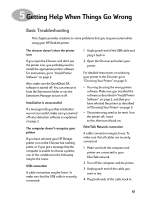HP 882c (English) Macintosh Connect * User's Guide - C6413-90023 - Page 63
Procedure 2: Eliminating Ink Streaks, To Clean the Inkjet Print Cartridges from the Services dialog
 |
View all HP 882c manuals
Add to My Manuals
Save this manual to your list of manuals |
Page 63 highlights
4 Using and Caring for Your Inkjet Print Cartridges To Clean the Inkjet Print Cartridges from the Services dialog 1 Be sure the printer's IN tray contains plain paper. 2 Make sure that the paper adjusters are pushed in snugly against the paper in the IN tray. 3 1f necessary, turn on the printer. 4 Select Print from the File menu. Select Background Printing from the main pop-up menu and click the Foreground button if it is not already selected. You can not clean the inkjet print cartridges unless foreground printing is selected. 5 Select Services from the main pop-up menu. Click to put an X in the Clean ink cartridges before printing check-box. Try Simple Clean first. It the problem persists, try Clean or Super Clean. 6 Click the Print button. The printer cleans the inkjet print cartridges and print head, printing a page in the process. If print quality improves by going through this sequence once, but the quality is still not quite good enough, repeat the procedure. There is no harm done but a little wasted time and ink. If this process does not improve the print quality, your inkjet print cartridges might be low on ink. See the document provided with the black inkjet print cartridge for how to use the ink level sensor to determine if the cartridge is low on ink. Replace the inkjet print cartridges, if appropriate. Also, dust fibers occasionally drag through the ink and streak it. If problems persist, continue with Procedure 2. Procedure 2: Eliminating Ink Streaks r sn ame jstujn d Customers using HP DeskJet printers in dusty environments diam noft juestk might occasionally experience ink streaks because of a small t labore qusft v ed kitft ghockno accumulation of debris inside the printer. This debris can 56