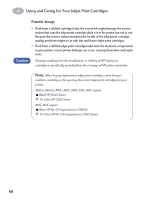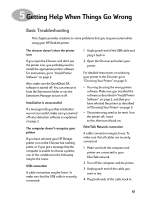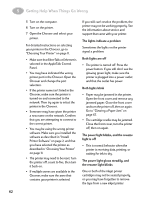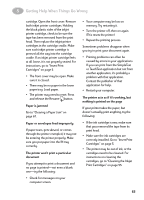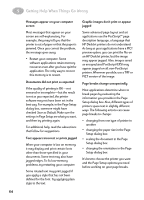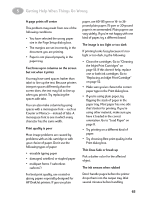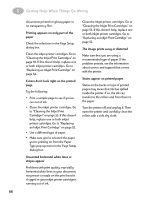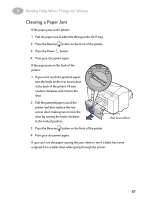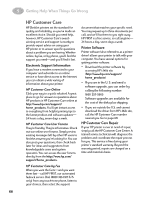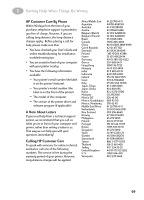HP 882c (English) Macintosh Connect * User's Guide - C6413-90023 - Page 71
Graphic images don't print or appear, Text appears incorrect or prints jagged - printer problems
 |
View all HP 882c manuals
Add to My Manuals
Save this manual to your list of manuals |
Page 71 highlights
5 Getting Help When Things Go Wrong Messages appear on your computer screen Most messages that appear on your screen are self-explanatory. For example, they may tell you that the printer is out of paper or that the paper is jammed. Once you correct the problem, the message goes away. • Restart your computer. Some software applications retain memory resources even after you have quit the application. The only way to recover this memory is to restart. Documents did not print as expected If the quality of printing is OK-not smeared or incomplete-but the result is not as you expected, the printer software may not have been set in the best way. For example, in the Page Setup dialog box, someone might have checked Save as Default. Make sure the settings in Page Setup are what you want, and then try printing again. For additional help, read the subsections that follow for suggestions. Text appears incorrect or prints jagged When your computer is low on memory, it may display and print certain fonts other than those specified in your documents. Some text may also have jagged edges. To fix low-memory problems, try restarting your computer. Some rotated text may print jagged if you apply a style that has not been defined for the font. Try applying plain style to the text. Graphic images don't print or appear jagged Some advanced page layout and art applications use the PostScript™ page description language, a language that HP DeskJet printers do not understand. As long as your applications have a PICT preview option, you can print the file on an HP DeskJet printer, but the image may appear jagged. Also, images saved as encapsulated PostScript (EPS) may appear jagged on all non-PostScript printers. Whenever possible, use a TIFF or PICT version of the image. Page breaks change unexpectedly Most applications determine where to break pages by evaluating the information you provide in the Page Setup dialog box. Also, different types of printers space text in slightly different ways. The following actions can cause page breaks to change: • changing from one type of printer to another • changing the paper size in the Page Setup dialog box • scaling the document in the Page Setup dialog box • changing the orientation in the Page Setup dialog box It's best to choose the printer you want and the Page Setup options you need before working on your page breaks. 64