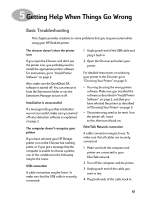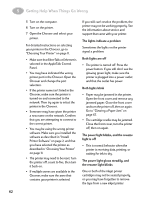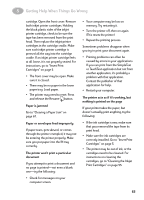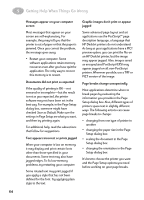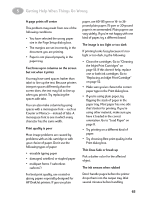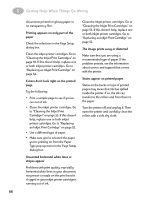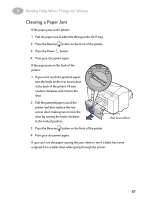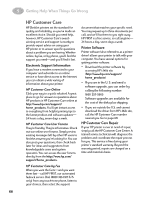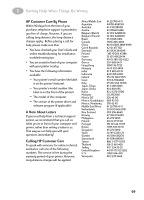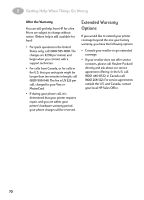HP 882c (English) Macintosh Connect * User's Guide - C6413-90023 - Page 73
Cleaning the Inkjet Print Cartridges
 |
View all HP 882c manuals
Add to My Manuals
Save this manual to your list of manuals |
Page 73 highlights
5 Getting Help When Things Go Wrong documents printed on glossy paper or on transparency film. Printing appears on only part of the paper Check the selections in the Page Setup dialog box. Clean the inkjet printer cartridges. Go to "Cleaning the Inkjet Print Cartridges" on page 55. If this doesn't help, replace one or both inkjet printer cartridges. Go to "Replacing an Inkjet Print Cartridge" on page 52. Colors don't look right on the printed page Try the following: • Print a sample page to see if you've run out of ink. • Clean the inkjet printer cartridges. Go to "Cleaning the Inkjet Print Cartridges" on page 55. If this doesn't help, replace one or both inkjet printer cartridges. Go to "Replacing an Inkjet Print Cartridge" on page 52. • Use a different type of paper. • Make sure you've selected the paper you're printing on from the Paper Type pop-up menu in the Page Setup dialog box. Clean the inkjet printer cartridges. Go to "Cleaning the Inkjet Print Cartridges" on page 55. If this doesn't help, replace one or both inkjet printer cartridges. Go to "Replacing an Inkjet Print Cartridge" on page 52. The image prints wavy or distorted Make sure that you are using a recommended type of paper. If the problem persists, see the information about service and support that comes with the printer. Stains appear on printed pages Stains on the backs or tops of printed pages may mean that ink has spilled inside the printer. If so, the ink can transfer to the rollers and from there to the paper. Turn the printer off and unplug it. Then open the printer and carefully clean the rollers with a soft, dry cloth. Unwanted horizontal white lines or stripes appear Problems with print quality, especially horizontal white lines in your document, may mean a nozzle on the print head is clogged or your inkjet printer cartridge is running out of ink. 66