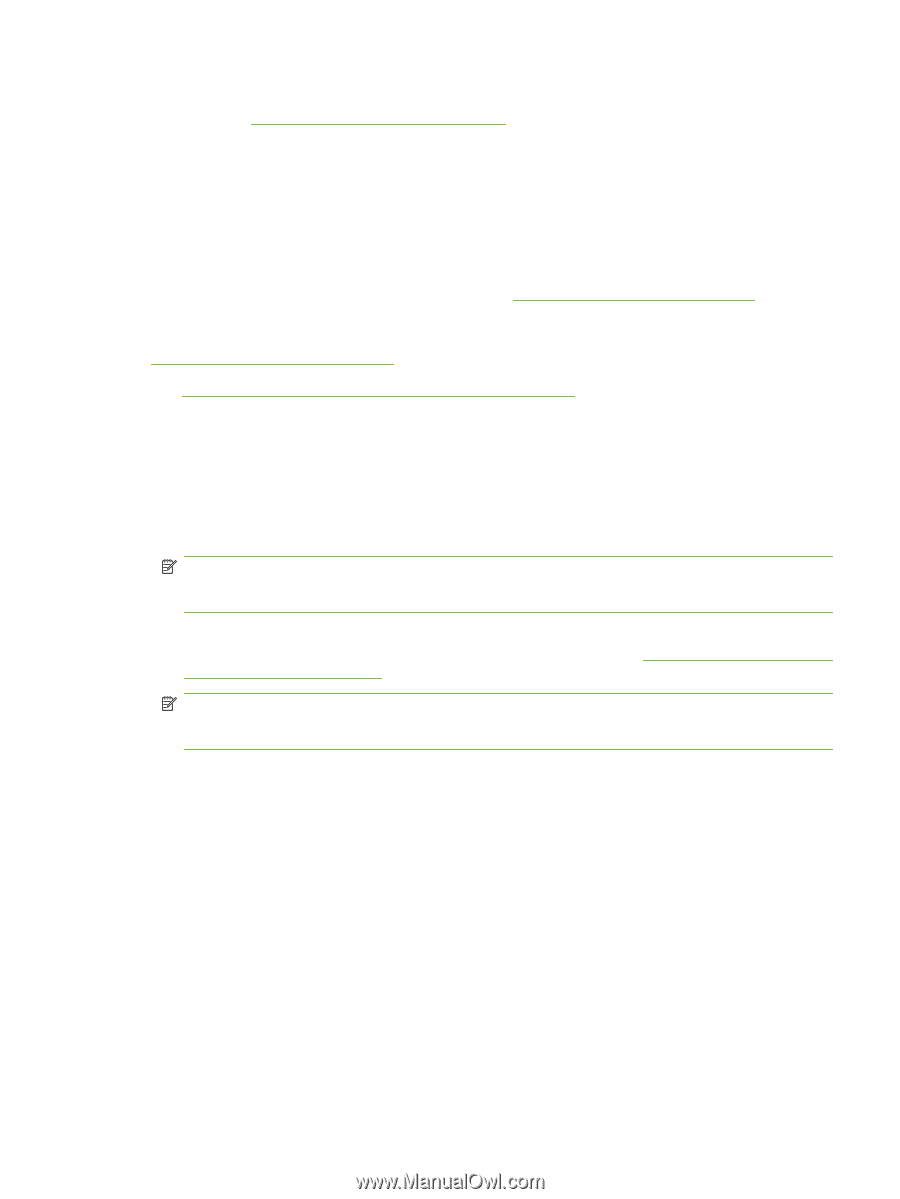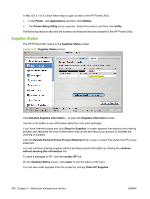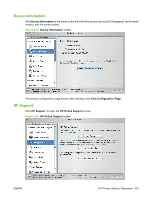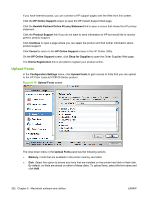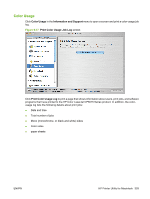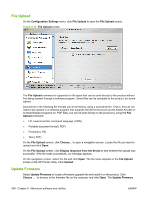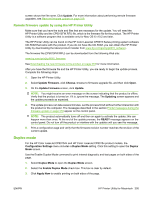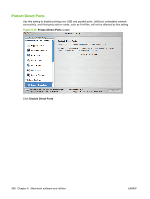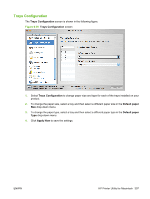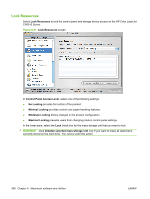HP CP6015dn HP Color LaserJet CP6015 Series Printers - Software Technical Refe - Page 329
Remote firmware update by using the HP Printer Utility, Duplex mode
 |
UPC - 883585363018
View all HP CP6015dn manuals
Add to My Manuals
Save this manual to your list of manuals |
Page 329 highlights
screen shows the file name. Click Update. For more information about performing remote firmware upgrades, see Remote firmware update on page 318. Remote firmware update by using the HP Printer Utility Make sure that you have the tools and files that are necessary for the update. You will need the HP Printer Utility and the CP6015FW.RFU file, which is the firmware file for the product. The HP Printer Utility is a software program that is available only for Mac OS X v10.2 and later. The HP Printer Utility can be found on the HP Color LaserJet CP6015 Series printing-system software CD-ROM that came with the product. If you do not have the CD-ROM, you can obtain the HP Printer Utility by downloading the latest product installer from www.hp.com/go/cljcp6015_software. The firmware file (CP6015FW.RFU) can be downloaded from the following Web site: www.hp.com/go/cljcp6015_firmware See Downloading the new firmware to the product on page 318 for more information. After you have the firmware file and the HP Printer Utility, you are ready to begin the update process. Complete the following steps: 1. Open the HP Printer Utility. 2. Select Update Firmware, click Choose, browse to firmware upgrade file, and then click Open. 3. On the Update Firmware screen, click Update. NOTE: You might receive an error message on the screen indicating that the product is offline. Verify that the product is turned on. If it is, ignore the message. The Updating screen appears and the update proceeds as expected. 4. The update process can take several minutes. Let the process finish without further interaction with the product or the computer. The messages described in the section Printer messages during the firmware update on page 319 appear on the control panel. NOTE: The product automatically turns off and then on again to activate the update; this can happen more than once. At the end of the update process, the READY message appears on the control panel. Do not turn off the product or interfere with the update until you see this message. 5. Print a configuration page and verify that the firmware revision number matches the revision of the current update. Duplex mode For the HP Color LaserJet CP6015dn and HP Color LaserJet CP6015x product models, the Configuration Settings menu includes a Duplex Mode setting. Click this setting to open the Duplex Mode screen. Use the Enable Duplex Mode command to print internal diagnostic and test pages on both sides of the page. 1. Select Duplex Mode to open the Duplex Mode screen. 2. Select the Enable Duplex Mode check box. This box is clear by default. 3. Click Apply Now to enable printing on both sides of the page. ENWW HP Printer Utility for Macintosh 305