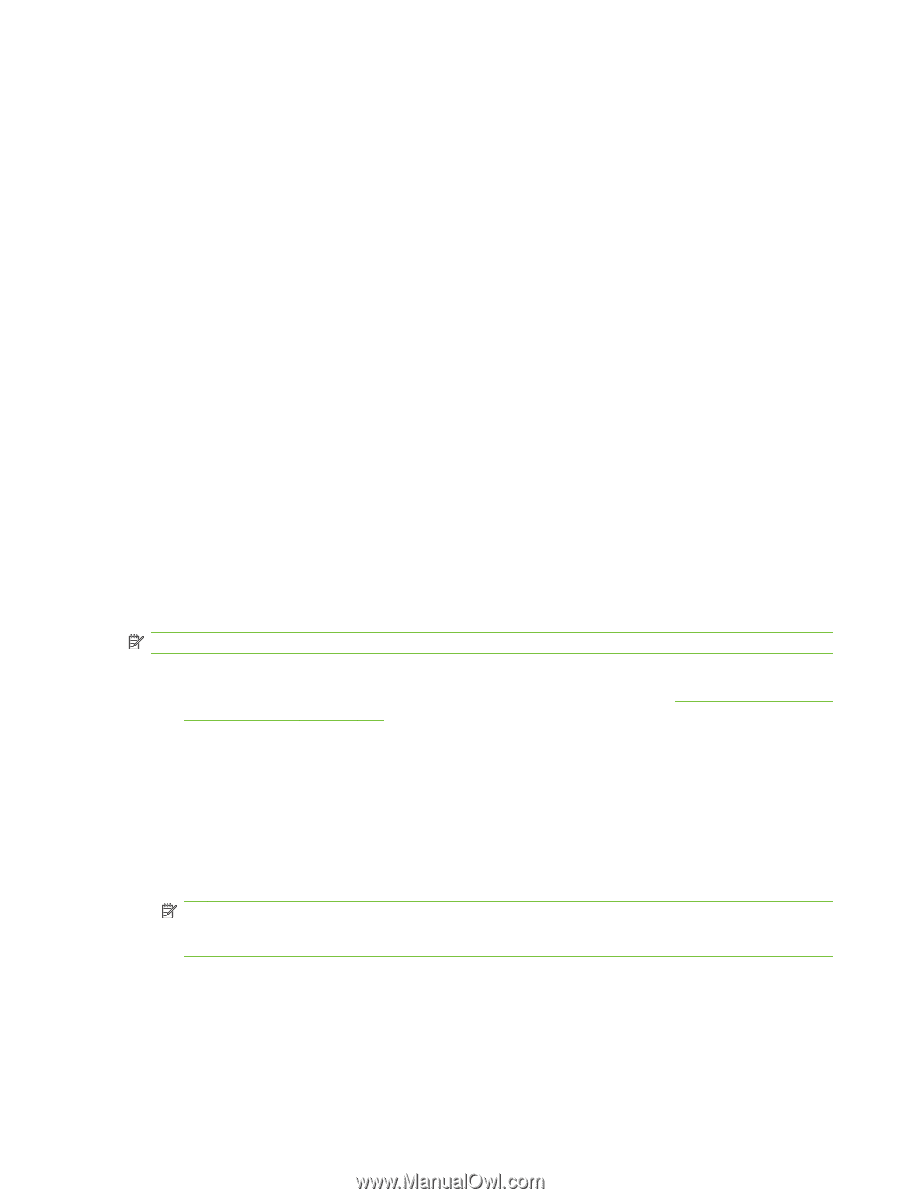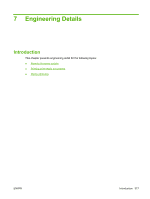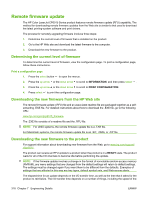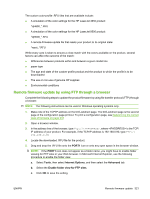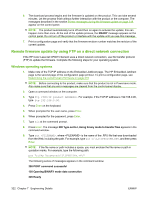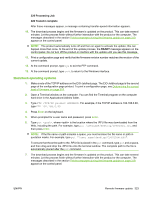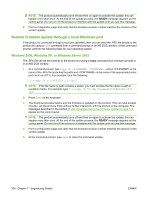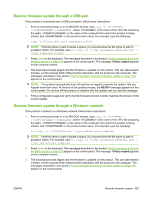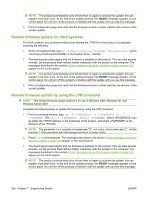HP CP6015dn HP Color LaserJet CP6015 Series Printers - Software Technical Refe - Page 345
Remote firmware update by using FTP through a browser, PORT1, Tools, Internet Options, Advanced
 |
UPC - 883585363018
View all HP CP6015dn manuals
Add to My Manuals
Save this manual to your list of manuals |
Page 345 highlights
The custom color-profile .RFU tiles that are available include: ● A simulation of the color settings for the HP LaserJet 4650 product: *clj4650_*.RFU ● A simulation of the color settings for the HP LaserJet 9500 product: *clj9500_*.RFU ● A remote-firmware-update file that resets your product to its original state: *reset_*.RFU While every care is taken to ensure a close match with the colors available on the product, several factors can affect the outcome of the match: ● Differences between products within and between a given model line ● paper type ● The age and state of the custom-profile product and the product to which the profile is to be downloaded ● The use or non-use of genuine HP supplies ● Environmental conditions Remote firmware update by using FTP through a browser Complete the following steps to update the product firmware by using file transfer protocol (FTP) through a browser. NOTE: The following instructions can be used in Windows operating systems only. 1. Make note of the TCP/IP address on the EIO-Jetdirect page. The EIO-Jetdirect page is the second page of the configuration page printout. To print a configuration page, see Determining the current level of firmware on page 318 2. Open a browser window. 3. In the address line of the browser, type ftp://, where is the TCP/ IP address of your product. For example, if the TCP/IP address is 192.168.0.90, type FTP:// 192.168.0.90 4. Locate the downloaded .RFU file for the product. 5. Drag and drop the .RFU file onto the PORT1 icon or onto any open space in the browser window. NOTE: If the PORT1 icon does not appear as a folder name, you might have to enable folder viewing for FTP sites in your Web browser. In Microsoft Internet Explorer, use the following procedure to enable the folder view. a. Select Tools, then select Internet Options, and then select the Advanced tab. b. Select the Enable folder view for FTP sites. c. Click OK to save the setting. ENWW Remote firmware update 321