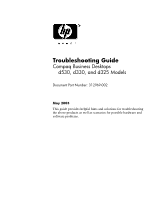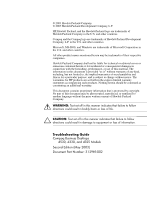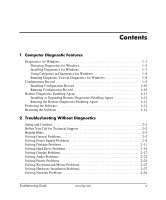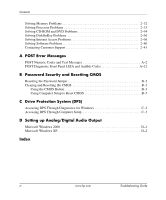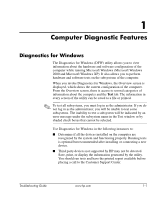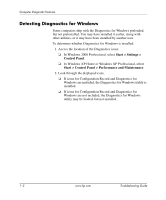HP Dc5000 Troubleshooting Guide
HP Dc5000 - Compaq Business Desktop Manual
 |
UPC - 829160313740
View all HP Dc5000 manuals
Add to My Manuals
Save this manual to your list of manuals |
HP Dc5000 manual content summary:
- HP Dc5000 | Troubleshooting Guide - Page 1
Troubleshooting Guide Compaq Business Desktops d530, d330, and d325 Models Document Part Number: 312969-002 May 2003 This guide provides helpful hints and solutions for troubleshooting the above products as well as scenarios for possible hardware and software problems. - HP Dc5000 | Troubleshooting Guide - Page 2
Company, L.P. HP, Hewlett Packard, and the Hewlett-Packard logo are trademarks of Hewlett-Packard Company in the U.S. and other countries. Compaq and the Compaq logo are trademarks of Hewlett-Packard Development Company, L.P. in the U.S. and other countries. Microsoft, MS-DOS, and Windows are - HP Dc5000 | Troubleshooting Guide - Page 3
2 Troubleshooting Without Diagnostics Safety and Comfort 2-1 Before You Call for Technical Support 2-2 Helpful Hints 2-3 Solving General Problems 2-5 Solving Power Supply Problems 2-8 Solving Diskette Problems 2-11 Solving Hard Drive Problems 2-14 Solving Display Problems 2-17 Solving Audio - HP Dc5000 | Troubleshooting Guide - Page 4
Computer Setup to Reset CMOS B-5 C Drive Protection System (DPS) Accessing DPS Through Diagnostics for Windows C-2 Accessing DPS Through Computer Setup C-3 D Setting up Analog/Digital Audio Output Microsoft Windows 2000 D-1 Microsoft Windows XP D-2 Index iv www.hp.com Troubleshooting Guide - HP Dc5000 | Troubleshooting Guide - Page 5
Use Diagnostics for Windows in the following instances to: ■ Determine if all the devices installed on the computer are recognized by the system and functioning properly. Running tests is optional but recommended after installing or connecting a new device. ■ Third party devices not supported by HP - HP Dc5000 | Troubleshooting Guide - Page 6
Record and Diagnostics for Windows are included, the Diagnostics for Windows utility is installed. ❏ If icons for Configuration Record and Diagnostics for Windows are not included, the Diagnostics for Windows utility may be loaded, but not installed. 1-2 www.hp.com Troubleshooting Guide - HP Dc5000 | Troubleshooting Guide - Page 7
the computer to complete the installation of Diagnostics for Windows. ✎ If you want to upgrade an existing version of Diagnostics for Windows installed on the computer, visit www.hp.com/support to locate and download the latest Diagnostics for Windows SoftPaq. Troubleshooting Guide www.hp.com - HP Dc5000 | Troubleshooting Guide - Page 8
Diagnostics for Windows. ❏ In Windows XP Home and Windows XP Professional, select Start > Control Panel > Performance and Maintenance, then select Diagnostics for Windows. 2. For specific . 5. To exit Diagnostics for Windows, click File, and then click Exit. 1-4 www.hp.com Troubleshooting Guide - HP Dc5000 | Troubleshooting Guide - Page 9
and audio information ■ Windows-Windows information ■ Architecture-PCI Device information ■ Resources-IRQ, I/O, and Memory Map information ■ Health-Status of system temperature and hard drives ■ Miscellaneous-CMOS, DMI, BIOS, System, Product Name, and Serial Number Troubleshooting Guide www.hp.com - HP Dc5000 | Troubleshooting Guide - Page 10
for Windows. The screen displays the overview of the computer hardware and software. Five tabs are displayed below the row of icons: Overview, Test, Status, Log, and Error. 2. Click the Test tab, or click Tab at the top of the screen and select Test. 1-6 www.hp.com Troubleshooting Guide - HP Dc5000 | Troubleshooting Guide - Page 11
window or by shaded boxes that cannot be checked. 4. Select Interactive Mode or Unattended Mode. In Interactive Mode, the diagnostic software will prompt you for input during tests that require it. Some tests require interaction and will display errors session. Troubleshooting Guide www.hp.com 1-7 - HP Dc5000 | Troubleshooting Guide - Page 12
, you may be able to solve some problems yourself. 10. Click Print or save the error information in case you need to contact an authorized dealer, reseller, or service provider for assistance. 11. To exit Diagnostics for Windows, click File, then click Exit. 1-8 www.hp.com Troubleshooting Guide - HP Dc5000 | Troubleshooting Guide - Page 13
the operating system startup files and displays it. If the original Base.log file is present in the cpqdiags directory, the Base.log file is displayed next to the Now.log file in a split window with the differences between the two highlighted in the color red. Troubleshooting Guide www.hp.com 1-9 - HP Dc5000 | Troubleshooting Guide - Page 14
the computer periodically allows the user to keep a history of the configuration. This history may be useful to your service provider if the system ever encounters a problem that needs debugging. 4. To exit Configuration Record, click File, then click Exit. 1-10 www.hp.com Troubleshooting Guide - HP Dc5000 | Troubleshooting Guide - Page 15
is spent visiting a site or communicating with a user over the phone to resolve computer hardware problems when they do occur. ✎ The Remote Diagnostics Enabling Agent is pre-loaded on most computers and is available through a SoftPaq at www.hp.com/support. Troubleshooting Guide www.hp.com 1-11 - HP Dc5000 | Troubleshooting Guide - Page 16
of data files. Restoring the Software The Windows operating system and software can be restored to the original state that they were when you purchased the computer by using the Restore Kit. See the Restore Kit for complete instructions on using this feature. 1-12 www.hp.com Troubleshooting Guide - HP Dc5000 | Troubleshooting Guide - Page 17
drive, optical drive, graphics, audio, memory, and software problems. If you encounter problems with the computer, refer to the tables in this chapter for probable causes and recommended solutions. ✎ For information on specific error messages that may appear on the screen during Power-On Self-Test - HP Dc5000 | Troubleshooting Guide - Page 18
. ■ Run the Drive Protection System (DPS) Self-Test in Computer Setup. Refer to the Computer Setup (F10) Utility Guide for more information. ■ Look for flashing LEDs on the front of the computer that are codes for specific problems. Refer to Appendix A, "POST Error Messages" for details. ■ If - HP Dc5000 | Troubleshooting Guide - Page 19
of the computer. The flashing lights are error codes that will help you diagnose the problem. Refer to Appendix A, "POST Error Messages" for more information. ■ Turn up the brightness and contrast controls of the monitor if the monitor is dim. ■ Press and hold any key. If the system beeps, then the - HP Dc5000 | Troubleshooting Guide - Page 20
in the BIOS. If it does not restart, press the power button to start the computer. ■ Reconfigure the computer after installing a non-plug and play expansion board or other option. See "Solving Hardware Installation Problems" for instructions. ■ Be sure that all the needed device drivers have been - HP Dc5000 | Troubleshooting Guide - Page 21
). If the problem persists, replace the RTC battery. See the Hardware Reference Guide for instructions on installing a new battery, or contact an authorized dealer or reseller for RTC battery replacement. Computer appears to pause periodically. Network driver is loaded and no network connection is - HP Dc5000 | Troubleshooting Guide - Page 22
Key, a device for manually disabling the Smart Cover Lock, is available from HP. You will need the FailSafe Key in case of forgotten password, power loss, or computer malfunction. 1. Make sure the airflow to the computer is not blocked. 2. Make sure the fans are connected and working properly (some - HP Dc5000 | Troubleshooting Guide - Page 23
system board. 4. Check to see if the 3.3 V_aux light on the system board is turned on. If it is turned on, then replace the power button harness. 5. If the 3.3 V_aux light on the system board is not turned on, then replace the power supply. 6. Replace the system board. Troubleshooting Guide www.hp - HP Dc5000 | Troubleshooting Guide - Page 24
Troubleshooting Without Diagnostics Solving Power Supply Problems Solving Power Supply Problems Problem Cause Power supply shuts down intermittently. Voltage selector switch on rear of computer chassis not switched to correct line voltage (115V or 230V). Power supply will not turn on because - HP Dc5000 | Troubleshooting Guide - Page 25
occurs. Replace the device that is causing the failure. Continue adding devices one at a time to ensure all devices are functioning properly. 4. Contact an authorized service provider to replace the power supply. 5. Replace the system board. Troubleshooting Guide www.hp.com 2-9 - HP Dc5000 | Troubleshooting Guide - Page 26
. 4. Check to see if the 3.3 V_aux light on the system board is turned on. If it is turned on, then replace the power button harness. 5. If the 3.3 V_aux light on the system board is not turned on, then replace the power supply. 6. Replace the system board. 2-10 www.hp.com Troubleshooting Guide - HP Dc5000 | Troubleshooting Guide - Page 27
Reconnect drive cable. Ensure that all four pins are connected. Reseat diskette drive data and power cable. Reseat the drive. Shut down Windows and turn off the computer. Insert the drive into the MultiBay, if it is not already inserted. Turn on the computer. Troubleshooting Guide www.hp.com 2-11 - HP Dc5000 | Troubleshooting Guide - Page 28
> Tools. Under Error-checking, click Check Now. Format the diskette. 1. From Windows Explorer select the disk (A) drive. 2. Right-click the drive letter and select Format. 3. Select the desired options, and click Start to begin formatting the diskette. 2-12 www.hp.com Troubleshooting Guide - HP Dc5000 | Troubleshooting Guide - Page 29
Troubleshooting Without Diagnostics Solving Diskette Problems (Continued) Problem Cause Diskette drive cannot read a diskette. (continued) You are using the wrong diskette type for the drive type. You are reading the wrong drive. Diskette is damaged. "Invalid system disk" message is - HP Dc5000 | Troubleshooting Guide - Page 30
disk. In Windows 2000 and Windows XP, right-click Start, click Explore, and select a drive. Select File > Properties > Tools. Under Error-checking, click Check Now. Check cable connections. See reconfiguration directions in the "Solving Hardware Installation Problems" section. If the system still - HP Dc5000 | Troubleshooting Guide - Page 31
Troubleshooting Without Diagnostics Solving Hard Drive Problems (Continued) Problem Cause Drive not found (identified). (continued) Drive responds slowly immediately after power-up. Nonsystem disk/NTLDR missing message. The system is trying to start from a diskette that is not bootable. The - HP Dc5000 | Troubleshooting Guide - Page 32
Troubleshooting Without Diagnostics Solving Hard Drive Problems (Continued) Problem Cause Computer will not start. Hard drive is damaged. Computer seems to be locked up. Program in use has stopped responding to commands. Solution Observe the beeps and LED lights on the front of the computer. - HP Dc5000 | Troubleshooting Guide - Page 33
Display Problems Problem Cause Solution Blank screen (no video). Monitor is not turned on and the monitor light is not on. Turn on the monitor and check that the monitor light is on. The cable connections are not correct. Check the cable connection from the monitor to the computer and - HP Dc5000 | Troubleshooting Guide - Page 34
the graphics card. Power on the system. 2. Replace the graphics card. 3. Replace the system board. For systems with integrated graphics, replace the system board. Disable monitor energy saver feature. Adjust the monitor brightness and contrast controls. 2-18 www.hp.com Troubleshooting Guide - HP Dc5000 | Troubleshooting Guide - Page 35
Solution Check that the graphics cable is securely connected to the graphics card and the monitor. Install the video drivers included in the upgrade kit. Change requested resolution. 1. Be sure the monitor cable is securely connected to the computer. 2. In a two-monitor system or if another monitor - HP Dc5000 | Troubleshooting Guide - Page 36
download either SP20930 or SP22333: www.hp.com/support Use the Character Map to locate the and select the appropriate symbol. Click Start > All Programs > Accessories > System Tools > Character Map. You can copy the symbol from the Character Map into a document. 2-20 www.hp.com Troubleshooting - HP Dc5000 | Troubleshooting Guide - Page 37
Troubleshooting Without Diagnostics Solving Audio Problems If the computer has audio features and you encounter audio problems, see the common causes and solutions listed in the following table. Solving Audio Problems Problem Cause Sound does not come out of the speaker or headphones. - HP Dc5000 | Troubleshooting Guide - Page 38
Troubleshooting Without Diagnostics Solving Audio Problems (Continued) Problem Cause Solution Sound does not come out of the speaker or headphones. (continued) Volume is muted. 1. From the Control Panel program, click Sound, Speech and Audio Devices, then click Sounds and Audio Devices. 2. - HP Dc5000 | Troubleshooting Guide - Page 39
processor-intensive applications. Computer appears to be locked up while recording audio. The hard disk may be full. Before recording, make sure there is enough free space on the hard disk. You can also try recording the audio file in a compressed format. Troubleshooting Guide www.hp.com 2-23 - HP Dc5000 | Troubleshooting Guide - Page 40
the power cord and electrical outlet. Install the correct printer driver for the application. Reconnect all cables. Reset the printer by turning it off for one minute, then turn it back on. Check the paper tray and refill it if it is empty. Select online. 2-24 www.hp.com Troubleshooting Guide - HP Dc5000 | Troubleshooting Guide - Page 41
common causes and solutions listed in the following table. Solving Keyboard Problems Problem Cause Solution Keyboard commands and typing are not recognized by the computer. Keyboard connector is not properly connected. 1. On the Windows Desktop, click Start. 2. Click Shut Down. The Shut Down - HP Dc5000 | Troubleshooting Guide - Page 42
Troubleshooting Without Diagnostics Solving Mouse Problems Problem Cause Solution Mouse does not respond to movement or is too slow. Mouse connector is not properly plugged into the back of the computer. Shut down the computer from most computer stores. 2-26 www.hp.com Troubleshooting Guide - HP Dc5000 | Troubleshooting Guide - Page 43
icon in the Control Panel (for Windows XP, use the Add Hardware Wizard) and follow the instructions that appear on the screen. Solving Hardware Installation Problems Problem Cause A new device is not recognized as part of the system. Device is not seated or connected properly. Cable(s) of new - HP Dc5000 | Troubleshooting Guide - Page 44
HP memory. 4. Replace the system board. Power LED flashes Red six times, once every second, followed by a two second pause, and the computer beeps six times. Video card is not seated properly or is bad, or system board is bad. For systems with a graphics card: 1. Reseat the graphics card. Power - HP Dc5000 | Troubleshooting Guide - Page 45
. Network driver is not properly loaded. System cannot autosense the network. Diagnostics reports a failure. The cable is not securely connected. The cable is attached to the incorrect connector. Solution Use the Network control application to enable Wake-on-LAN. See the Desktop Management Guide - HP Dc5000 | Troubleshooting Guide - Page 46
Advanced menu, change the resource settings for the board. Verify that the drivers were not accidentally deleted when the drivers for a new expansion board were installed. Under the Computer Setup Advanced menu, change the resource settings for the board. 2-30 www.hp.com Troubleshooting Guide - HP Dc5000 | Troubleshooting Guide - Page 47
-standard NIC, or change the boot sequence to boot from another source. Verify Network Connectivity, that a DHCP Server is present, and that the Remote System Installation Server contains the NIC drivers for your NIC. Contact an authorized service provider. Troubleshooting Guide www.hp.com 2-31 - HP Dc5000 | Troubleshooting Guide - Page 48
Troubleshooting Without Diagnostics Solving Memory Problems If you encounter memory problems, some common causes and solutions are listed in the following table. Ä CAUTION: For those systems that support ECC memory, HP does not support mixing ECC and non-ECC memory. Otherwise, the system will not - HP Dc5000 | Troubleshooting Guide - Page 49
Troubleshooting Without Diagnostics Solving Memory Problems (Continued) Problem Cause Power LED flashes Red five times, once every second, followed by a two second pause, and the computer beeps five times. Memory is installed incorrectly or is bad. Solution 1. Reseat DIMMs. Power on the system - HP Dc5000 | Troubleshooting Guide - Page 50
CD-ROM and DVD Problems Problem Cause System will not boot from CD-ROM or DVD drive. The CD-ROM or DVD boot is not enabled through the Computer Setup utility. Non-bootable CD in drive. CD-ROM or DVD devices are not detected or driver is not loaded. Drive is not connected properly or not - HP Dc5000 | Troubleshooting Guide - Page 51
Manager to remove or uninstall the device in question. 2. Restart the computer and let Windows detect the CD or DVD driver. Recording audio CDs is difficult or impossible. Wrong or poor quality media type. 1. Try using a slower speed when recording. 2. Verify that you are using the correct media - HP Dc5000 | Troubleshooting Guide - Page 52
the modem. Verify the connections are correct using the quick setup documentation. Verify that the Web browser is installed and set up to work with your ISP. Plug in cable/DSL modem. You should see a "power" LED light on the front of the cable/DSL modem. 2-36 www.hp.com Troubleshooting Guide - HP Dc5000 | Troubleshooting Guide - Page 53
Troubleshooting Without Diagnostics Solving Internet Access Problems (Continued) Problem Cause Solution Unable to connect to the Internet. (continued) Cable/DSL service is not available or has been interrupted due to bad weather. Try connecting to the Internet at a later time or contact your - HP Dc5000 | Troubleshooting Guide - Page 54
Troubleshooting Without Diagnostics Solving Internet Access Problems (Continued) Problem Cause Solution Internet takes too long to download Web sites. Modem is not set up properly. Verify that the correct modem speed and COM port are selected. Windows 2000 1. Select Start > Settings > Control - HP Dc5000 | Troubleshooting Guide - Page 55
Troubleshooting Without Diagnostics Solving Internet Access Problems (Continued) Problem Cause Solution Internet takes too long to download Web sites. (continued) Modem is not set up properly. (continued) Verify that the correct modem speed and COM port are selected. (continued) Windows XP 1. - HP Dc5000 | Troubleshooting Guide - Page 56
Problems Problem Cause Computer will not start. System files may be damaged. "Illegal Operation has Occurred" error message is displayed. Software being used is not Microsoft-certified for your version of Windows. Configuration files are corrupt. Solution Observe the beeps and LED lights - HP Dc5000 | Troubleshooting Guide - Page 57
an authorized reseller or dealer. To locate a reseller or dealer near you, visit www.hp.com. ✎ If you take the computer to an authorized reseller, dealer, or service provider for service, remember to provide the setup and power-on passwords if they are set. Troubleshooting Guide www.hp.com 2-41 - HP Dc5000 | Troubleshooting Guide - Page 58
light and audible sequences that you may encounter during Power-On Self-Test (POST) or computer restart, the probable source of the problem, and steps you can take to resolve the error condition. POST Message Disabled suppresses most system messages during POST, such as memory count and non-error - HP Dc5000 | Troubleshooting Guide - Page 59
may be encountered during POST. ✎ The computer will beep once after a POST text message is displayed on the screen. Numeric Codes and Text Messages Code/Message Probable Cause 101-Option ROM Error System ROM or expansion board option ROM checksum. 102-System Board Failure DMA or timers. 103 - HP Dc5000 | Troubleshooting Guide - Page 60
. 3. If third-party memory has been added, test using HP-only memory. 4. Verify proper memory module type. 183-Invalid Processor Jumper Setting System board jumper improperly set. Reset system board jumpers to match processor and bus speeds (select models). Troubleshooting Guide www.hp.com A-3 - HP Dc5000 | Troubleshooting Guide - Page 61
Device Failure. Error code: XX, Memory Module Socket(s): XX A specific error has occurred in a memory device installed in the identified socket. 1. Verify proper memory module type. 2. Try another memory socket. 3. Replace memory module if problem persists. A-4 www.hp.com Troubleshooting Guide - HP Dc5000 | Troubleshooting Guide - Page 62
Conflict Detected Both external and internal ports are assigned to parallel port X. 1. Remove any parallel port expansion cards. 2. Clear CMOS. (See Appendix B, "Password Security and Resetting CMOS.") 3. Reconfigure card resources and/or run Computer Setup. Troubleshooting Guide www.hp.com A-5 - HP Dc5000 | Troubleshooting Guide - Page 63
Error Diskette controller circuitry or floppy drive circuitry incorrect. 1. Run Computer Setup. 2. Check and/or replace cables. 3. Clear CMOS. (See Appendix B, "Password Security and Resetting CMOS.") 4. Replace diskette drive. 5. Replace the system board. A-6 www.hp.com Troubleshooting Guide - HP Dc5000 | Troubleshooting Guide - Page 64
Computer cover was removed since last system startup. No action required. 914-Hood Lock Coil is not Connected Smart Cover Lock mechanism is missing or not connected. 1. Reconnect or replace hood locking mechanism. 2. Reseat or replace hood locking mechanism cable. Troubleshooting Guide www.hp - HP Dc5000 | Troubleshooting Guide - Page 65
Both external and internal serial ports are assigned to COM2. 1. Remove any serial port expansion cards. 2. Clear CMOS. (See Appendix B, "Password Security and Resetting CMOS.") 3. Reconfigure card resources and/or run Computer Setup or Windows utilities. A-8 www.hp.com Troubleshooting Guide - HP Dc5000 | Troubleshooting Guide - Page 66
will fix an erroneous error message.) 1. Determine if hard drive is giving correct error message. Run the Drive Protection System test if available. 2. Apply firmware patch if applicable. (Visit www.hp.com/support) 3. Back up contents and replace hard drive. Troubleshooting Guide www.hp.com A-9 - HP Dc5000 | Troubleshooting Guide - Page 67
exceeds specification. 1. Check that computer air vents are not blocked and the processor cooling fan is running. 2. Verify processor speed selection. 3. Replace the processor. 4. Replace the system board. 1801-Microcode Patch Error Processor is not supported by ROM BIOS. Upgrade BIOS to - HP Dc5000 | Troubleshooting Guide - Page 68
changes. ECC Multiple Bit Error Detected in Memory Module. Chipset has detected more than one bad bit in a 64-bit quadword of the memory array. Replace the memory module. Parity Check 2. Parity RAM failure. Run Computer Setup and Diagnostic utilities. Troubleshooting Guide www.hp.com A-11 - HP Dc5000 | Troubleshooting Guide - Page 69
on. None Green Power LED flashes every two seconds. None Computer in Suspend to RAM mode (select models only) or normal Suspend mode. None Green Power LED flashes four times, once per second. None Computer in Suspend to Disk or "Hibernate" mode. None A-12 www.hp.com Troubleshooting Guide - HP Dc5000 | Troubleshooting Guide - Page 70
POST Error Messages Diagnostic Front Panel LEDs and Audible Codes (Continued) Activity Beeps Possible Cause Recommended Action Red Power LED flashes two times, once every second, followed by a two second pause. None Processor thermal protection activated: A fan may be blocked or not turning. - HP Dc5000 | Troubleshooting Guide - Page 71
times, once every second, followed by a two second pause. Pre-video memory error 1. Reseat DIMMs. Power on the system. 2. Replace DIMMs one at a time to isolate the faulty module. 3. Replace third-party memory with HP memory. 4. Replace the system board. A-14 www.hp.com Troubleshooting Guide - HP Dc5000 | Troubleshooting Guide - Page 72
Diagnostic Front Panel LEDs and Audible Codes (Continued) Activity Beeps Possible Cause Recommended Action Red Power LED 6 flashes six times, once every second, followed by a two second pause. Pre-video graphics error. For systems with a graphics card: 1. Reseat the graphics card. Power - HP Dc5000 | Troubleshooting Guide - Page 73
. 4. Check to see if the 3.3 V_aux light on the system board is turned on. If it is turned on, then replace the power button harness. 5. If the 3.3 V_aux light on the system board is not turned on, then replace the power supply. 6. Replace the system board. A-16 www.hp.com Troubleshooting Guide - HP Dc5000 | Troubleshooting Guide - Page 74
settings. It is important to back up the computer CMOS settings before resetting them in case they are needed later. Back up is easily done through Computer Setup. See the Computer Setup (F10) Utility Guide for information on backing up the CMOS settings. Troubleshooting Guide www.hp.com B-1 - HP Dc5000 | Troubleshooting Guide - Page 75
Parts Map (IPM) for that particular system. 5. Remove the jumper from pins 1 and 2. Place the jumper on either pin 1 or 2, but not both, so that it does not get lost. 6. Replace the computer cover or access panel. 7. Reconnect the external equipment. B-2 www.hp.com Troubleshooting Guide - HP Dc5000 | Troubleshooting Guide - Page 76
and/or hot surfaces, be sure to disconnect the power cord from the wall outlet, and allow the internal system components to cool before touching. Ä CAUTION: When the computer is plugged in, the power supply always has voltage applied to the system board even when the unit is turned off. Failure - HP Dc5000 | Troubleshooting Guide - Page 77
button will not clear CMOS if the power cord is connected. CMOS button ✎ For assistance locating the CMOS button and other system board components, see the Illustrated Parts Map (IPM) for that particular system. 5. Replace the computer cover or access panel. B-4 www.hp.com Troubleshooting Guide - HP Dc5000 | Troubleshooting Guide - Page 78
sequence order and other factory settings. It will not, however, force hardware rediscovery. See the Desktop Management Guide for further instructions on reestablishing passwords. For instructions on Computer Setup, see the Computer Setup (F10) Utility Guide. Troubleshooting Guide www.hp.com B-5 - HP Dc5000 | Troubleshooting Guide - Page 79
DPS when you suspect a hard drive problem. If the computer reports a SMART Hard Drive Detect Imminent Failure message, there is no need to run DPS; instead, back up the information on the hard drive and contact a service provider for a replacement hard drive. Troubleshooting Guide www.hp.com C-1 - HP Dc5000 | Troubleshooting Guide - Page 80
0. ■ Test Aborted. Completion Code 1 or 2. ■ Test Failed. Drive Replacement Recommended. Completion Code 3 through 14. If the test failed, the completion code should be recorded and reported to your service provider for help in diagnosing the computer problem. C-2 www.hp.com Troubleshooting Guide - HP Dc5000 | Troubleshooting Guide - Page 81
Code 0. ■ Test Aborted. Completion Code 1 or 2. ■ Test Failed. Drive Replacement Recommended. Completion Code 3 through 14. If the test failed, the completion code should be recorded and reported to your service provider for help in diagnosing the computer problem. Troubleshooting Guide www.hp - HP Dc5000 | Troubleshooting Guide - Page 82
D Setting up Analog/Digital Audio Output Some computers may have an integrated audio solution that supports analog or digital external stereo speakers. These systems are capable of auto-sensing the speaker type and outputting the correct signal. To manually change between analog, digital, and auto- - HP Dc5000 | Troubleshooting Guide - Page 83
the "+" next to Audio Devices to expand it. 7. Highlight the appropriate driver by clicking it. 8. Click Properties. 9. Click Settings. 10. Change the Output Mode to the desired setting. 11. Click OK to close the Properties panel. 12. Close the Control Panel. D-2 www.hp.com Troubleshooting Guide - HP Dc5000 | Troubleshooting Guide - Page 84
port A-9 general problems 2-5 H helpful hints 2-3 J jumper settings 2-14 K keyboard error code A-5 solving problems 2-25 testing 2-3 L LEDs blinking power A-12 blinking PS/2 keyboard A-12 M memory error codes A-3, A-4 solving problems 2-32 MIDI port A-9 Troubleshooting Guide www.hp.com Index-1 - HP Dc5000 | Troubleshooting Guide - Page 85
24 problems audio 2-21 CD-ROM and DVD 2-34 diskette 2-11 DiskOnKey 2-36 display 2-17 general 2-5 hard drive 2-14 installing hardware 2-27 Internet access 2-36 keyboard 2-25 memory 2-32 minor 2-3 mouse 2-26 network 2-29 optical drives 2-34 power supply 2-8 printer 2-24 software 2-40 processor error
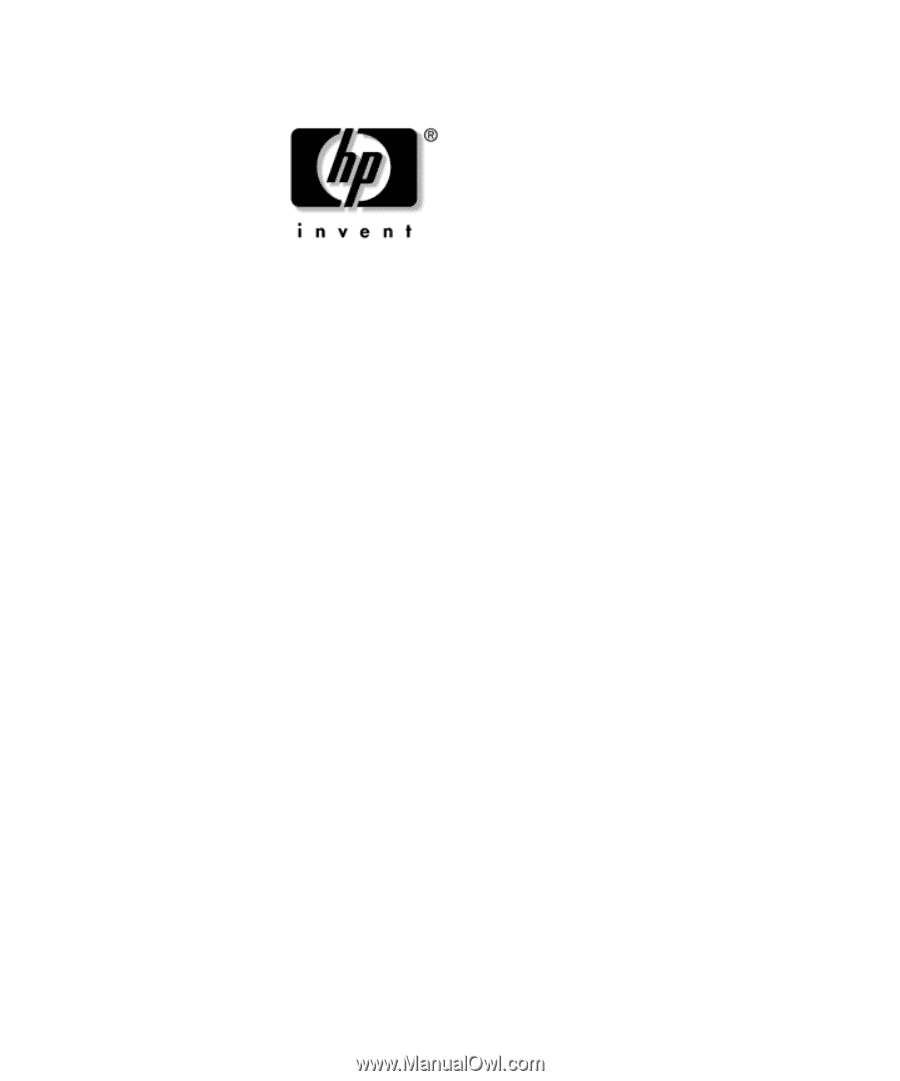
Troubleshooting Guide
Compaq Business Desktops
d530, d330, and d325 Models
Document Part Number: 312969-002
May 2003
This guide provides helpful hints and solutions for troubleshooting
the above products as well as scenarios for possible hardware and
software problems.