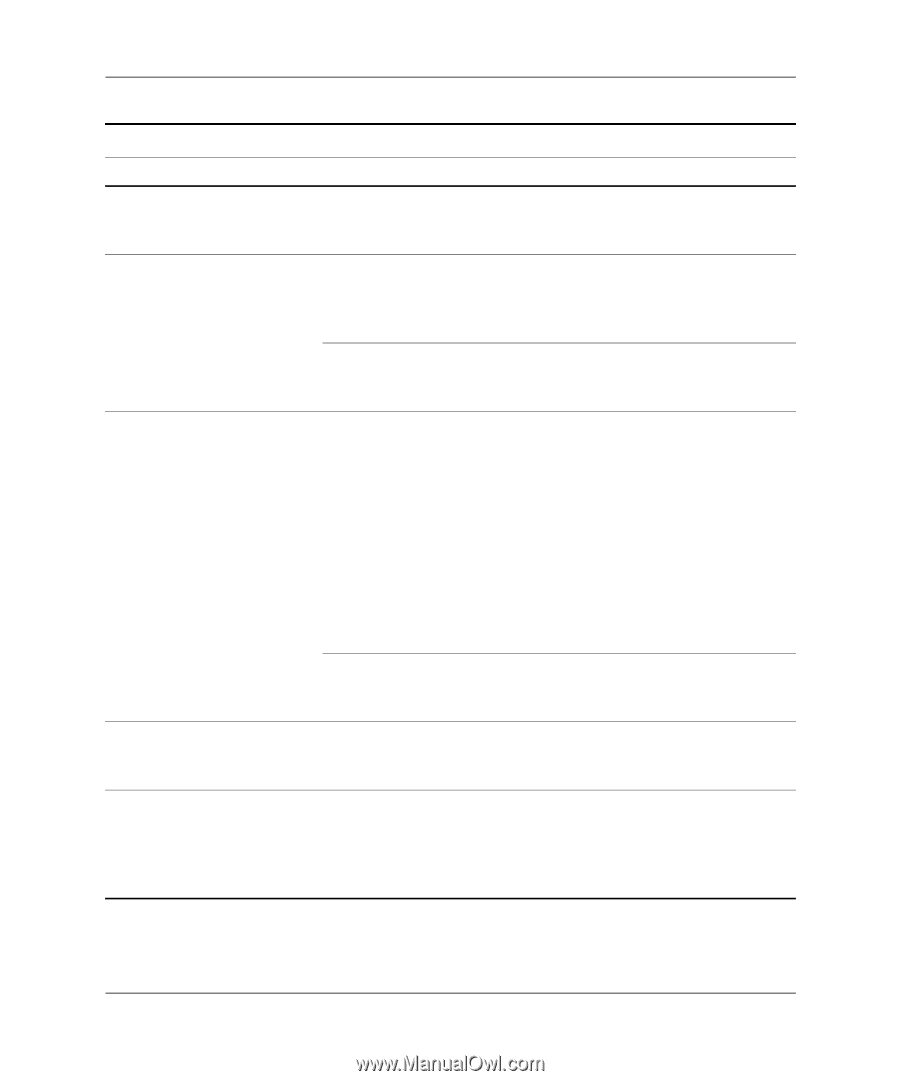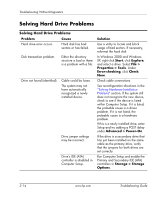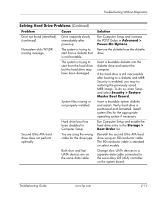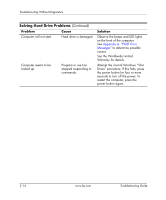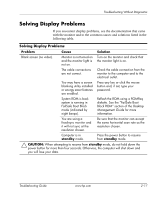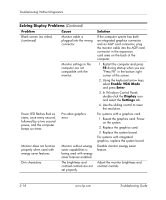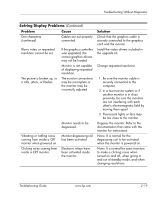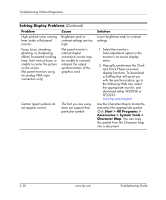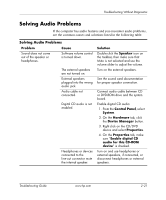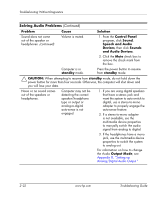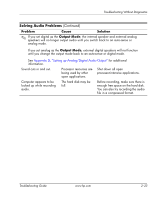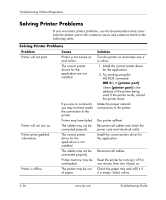HP Dc5000 Troubleshooting Guide - Page 35
Vibrating or rattling noise, monitor for instructions. - fan noise
 |
UPC - 829160313740
View all HP Dc5000 manuals
Add to My Manuals
Save this manual to your list of manuals |
Page 35 highlights
Troubleshooting Without Diagnostics Solving Display Problems (Continued) Problem Cause Dim characters. (continued) Cables are not properly connected. Blurry video or requested resolution cannot be set. The picture is broken up, or it rolls, jitters, or flashes. If the graphics controller was upgraded, the correct graphics drivers may not be loaded. Monitor is not capable of displaying requested resolution. The monitor connections may be incomplete or the monitor may be incorrectly adjusted. Monitor needs to be degaussed. Vibrating or rattling noise coming from inside a CRT monitor when powered on. Clicking noise coming from inside a CRT monitor. Monitor degaussing coil has been activated. Electronic relays have been activated inside the monitor. Solution Check that the graphics cable is securely connected to the graphics card and the monitor. Install the video drivers included in the upgrade kit. Change requested resolution. 1. Be sure the monitor cable is securely connected to the computer. 2. In a two-monitor system or if another monitor is in close proximity, be sure the monitors are not interfering with each other's electromagnetic field by moving them apart. 3. Fluorescent lights or fans may be too close to the monitor. Degauss the monitor. Refer to the documentation that came with the monitor for instructions. None. It is normal for the degaussing coil to be activated when the monitor is powered on. None. It is normal for some monitors to make a clicking noise when turned on and off, when going in and out of standby mode, and when changing resolutions. Troubleshooting Guide www.hp.com 2-19