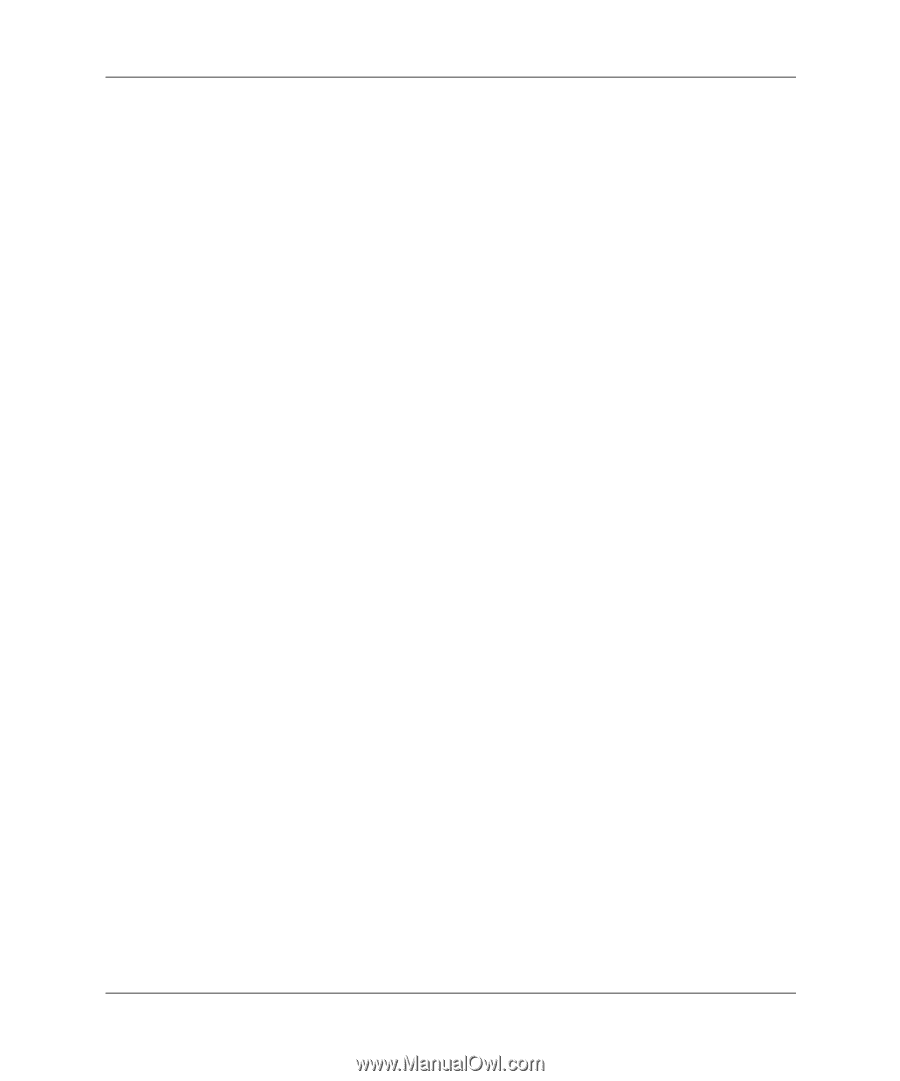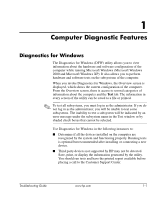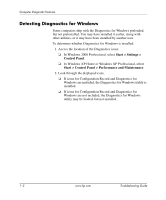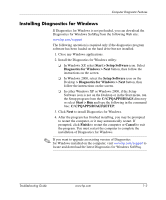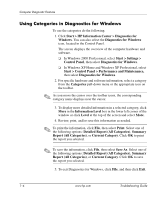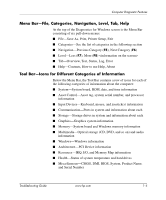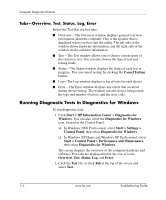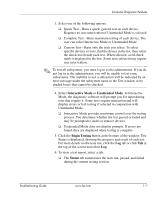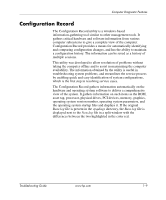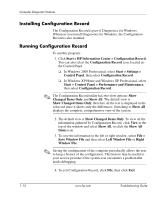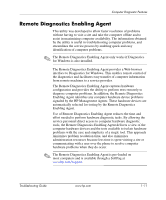HP Dc5000 Troubleshooting Guide - Page 10
Tabs-Overview, Test, Status, Log, Error, Running Diagnostic Tests in Diagnostics for Windows - error codes
 |
UPC - 829160313740
View all HP Dc5000 manuals
Add to My Manuals
Save this manual to your list of manuals |
Page 10 highlights
Computer Diagnostic Features Tabs-Overview, Test, Status, Log, Error Below the Tool Bar are five tabs: ■ Overview-The Overview window displays general overview information about the computer. This is the window that is displayed when you first start the utility. The left side of the window shows hardware information, and the right side of the window shows software information. ■ Test-The Test window allows you to choose various parts of the system to test. You can also choose the type of test and testing mode. ■ Status-The Status window displays the status of each test in progress. You can cancel testing by clicking the Cancel Testing button. ■ Log-The Log window displays a log of tests for each device. ■ Error-The Error window displays any errors that occurred during device testing. The window lists the device being tested, the type and number of errors, and the error code. Running Diagnostic Tests in Diagnostics for Windows To run diagnostic tests: 1. Click Start > HP Information Center > Diagnostics for Windows. You can also select the Diagnostics for Windows icon, located in the Control Panel. ❏ In Windows 2000 Professional, select Start > Settings > Control Panel, then select Diagnostics for Windows. ❏ In Windows XP Home and Windows XP Professional, select Start > Control Panel > Performance and Maintenance, then select Diagnostics for Windows. The screen displays the overview of the computer hardware and software. Five tabs are displayed below the row of icons: Overview, Test, Status, Log, and Error. 2. Click the Test tab, or click Tab at the top of the screen and select Test. 1-6 www.hp.com Troubleshooting Guide