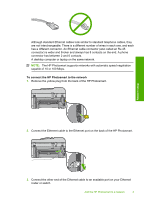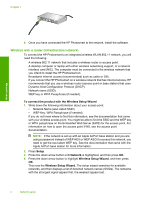HP Photosmart Premium Fax All-in-One Printer - C309 Basics Guide - Page 10
Wireless Setup Wizard
 |
View all HP Photosmart Premium Fax All-in-One Printer - C309 manuals
Add to My Manuals
Save this manual to your list of manuals |
Page 10 highlights
Network setup Chapter 1 configuration program for your wireless LAN card, access your computer's list of programs. Using the LAN card configuration program, create a network profile that has the following values: To create a network profile for other operating sysytems • Network name (SSID): Mynetwork (example only) NOTE: You should create a network name that is unique and easy for you to remember. Just remember that the network name is case-sensitive. Therefore, you must remember which letters are uppercase and lowercase. • Communication mode: ad hoc • Encryption: enabled To connect to a wireless ad hoc network 1. Press Setup. 2. Press the down arrow button until Network is highlighted, and then press OK. 3. Press the down arrow button to highlight Wireless Setup Wizard, and then press OK. This runs the Wireless Setup Wizard. The setup wizard searches for available networks, and then displays a list of detected network names (SSIDs). The infrastructure networks appear first in the list, followed by available ad hoc networks. The networks with the strongest signal appear first, the weakest appear last. 4. On the display, look for the network name you created on your computer (for example, Mynetwork). 5. Use the arrow buttons to highlight the network name, and then press OK. TIP: If the product is unable to discover the network, you may want to move the product closer to the computer and try running the Wireless Setup Wizard again to automatically discover the network. 6. If prompted, enter your WEP key as follows. Otherwise go to step 7. a. Use the arrow buttons to highlight a letter or number on the visual keyboard, and then press OK to select it. NOTE: You must enter the exact uppercase (capital) and lowercase (small) letters. Otherwise, the wireless connection will fail. b. When you are finished entering the WEP key, use the arrow buttons to highlight Done on the visual keyboard. 7. Press OK again to confirm. The product will attempt to connect to the SSID. If a message says you entered an invalid WEP key, check the key you wrote down for your new network, follow the prompts to correct the WEP key, and then try again. 8. When the product connects successfully to the network, go to your computer to install the software. NOTE: You can print the Wireless Network Test report at the end of a successful Wireless Setup Wizard connection which can help identify any potential future issues with the network setup. 8 Network setup