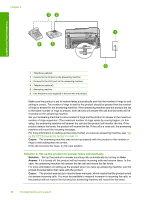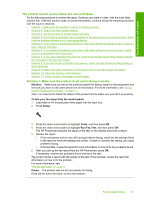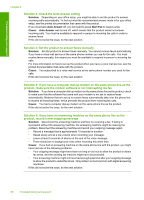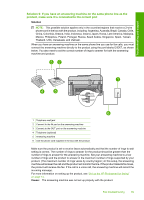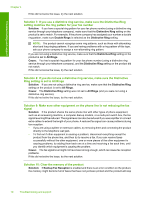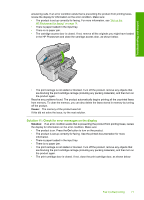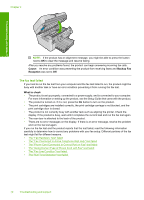HP Photosmart Premium Fax All-in-One Printer - C309 Basics Guide - Page 69
The product cannot receive faxes, but can send faxes, Solution 2: Check the Auto Answer setting
 |
View all HP Photosmart Premium Fax All-in-One Printer - C309 manuals
Add to My Manuals
Save this manual to your list of manuals |
Page 69 highlights
Troubleshooting and support The product cannot receive faxes, but can send faxes Try the following solutions to resolve the issue. Solutions are listed in order, with the most likely solution first. If the first solution does not solve the problem, continue trying the remaining solutions until the issue is resolved. • Solution 1: Make sure the product is set up for faxing correctly • Solution 2: Check the Auto Answer setting • Solution 3: Set the product to answer faxes manually • Solution 4: If you have a computer dial-up modem on the same phone line as the product, make sure the modem software is not intercepting the fax • Solution 5: If you have an answering machine on the same phone line as the product, record a new outgoing message • Solution 6: If you have an answering machine on the same phone line as the product, make sure it is connected to the correct port • Solution 7: If you use a distintive ring service, make sure the Distinctive Ring setting matches the ring pattern for your fax number • Solution 8: If you do not use a distintive ring service, make sure the Distinctive Ring setting is set to All Rings • Solution 9: Make sure other equipment on the phone line is not reducing the fax signal • Solution 10: Clear the memory of the product • Solution 11: Check for error messages on the display Solution 1: Make sure the product is set up for faxing correctly Solution: Make sure you set up the product properly for faxing, based on the equipment and services you have on the same phone line as the product. For more information, see "Set up the HP Photosmart for faxing" on page 14. Then, run a fax test to check the status of the product and to make sure you set it up properly. To test your fax setup from the control panel 1. Load letter or A4 unused plain white paper into the input tray. 2. Press Setup. 3. Press the down arrow button to highlight Tools, and then press OK. 4. Press the down arrow button to highlight Run Fax Test, and then press OK. The HP Photosmart displays the status of the test on the display and prints a report. 5. Review the report. • If the test passes and you are still having problems faxing, check the fax settings listed in the report to verify the settings are correct. A blank or incorrect fax setting can cause problems faxing. • If the test fails, review the report for more information on how to fix any problems found. 6. After you pick up the fax report from the HP Photosmart, press OK. If necessary, resolve any problems found and rerun the test. The product prints a report with the results of the test. If the test fails, review the report for information on how to fix the problem. For more information, see: "The fax test failed" on page 72 Cause: The product was not set up properly for faxing. If this did not solve the issue, try the next solution. Fax troubleshooting 67