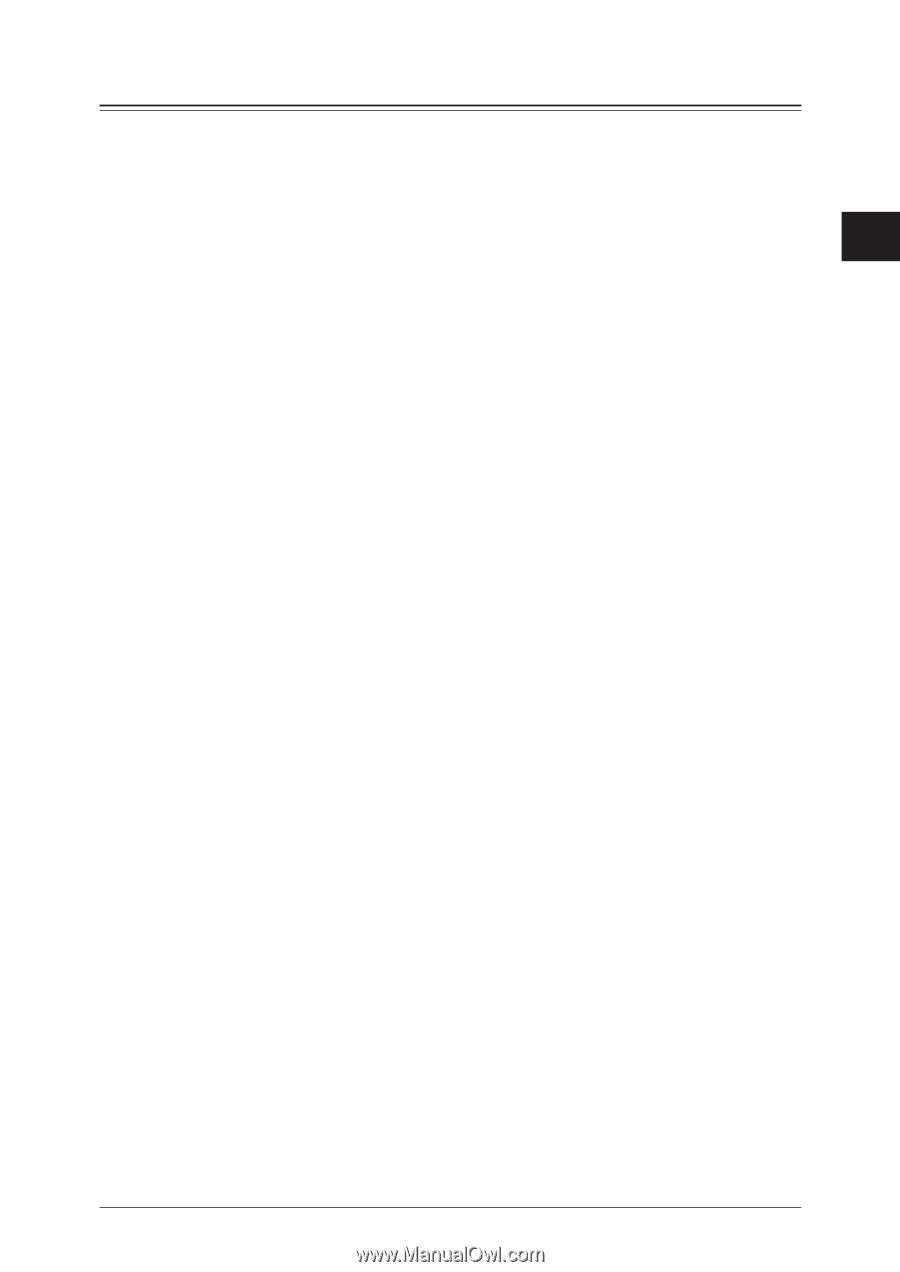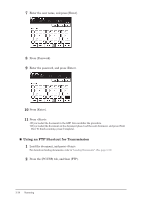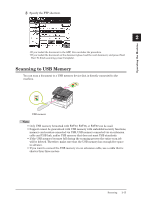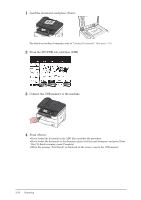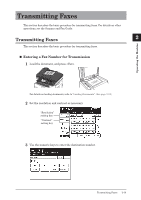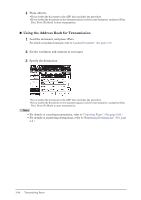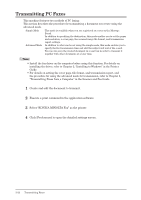Konica Minolta bizhub 25 bizhub 25 User Guide - Page 70
Introduction to Advanced Functions
 |
View all Konica Minolta bizhub 25 manuals
Add to My Manuals
Save this manual to your list of manuals |
Page 70 highlights
Introduction to Advanced Functions This product includes the following scan functions. Resolution 1 You can set the resolution for scanning. If you set a high resolution, the document will be scanned clearly, but the size of the created data will be large. Scan Format 2 You can set whether to scan the document in color or monochrome. Operating the Machine Scan Size You can transmit or save an image scanned using a scan size set in advance. This is useful when you want to scan a part of the document or want to specify the document size. Zoom You can transmit or save an image scanned with an enlargement ratio or reduction ratio. Broadcast This function enables you to transmit the same document to many destinations in one operation, thereby eliminating the need to scan and transmit the document to each individual destination. Next Document You can transmit or save separate documents scanned in a row as a single set of data. Since you can scan using both the document glass and the ADF, this is useful for transmitting / saving a combination of documents such as an invoice and a map together. Duplex Scan You can transmit or scan both sides of a document. Color Adjust When performing color scanning, you can adjust the image to suit your requirements. E-mail Subject When transmitting a scanned image via e-mail, you can edit the body and subject of the e-mail you're sending. You can also enter the body of the e-mail using a template registered in advance. File Name You can edit the file name for the scanned image data. You can also enter the file name using a file name registered in advance. Batch Scan When the "Batch Scan" function is on, it means that all scanned pages will be saved as one file. If you turn this function off, each scanned page will be saved as an individual file. Attachment You can attach a file on the network (Word, Excel, etc) when transmitting or transmitting or scanning a document. File Format You can select the file format (TIFF, PDF, etc) for sending. Scanning 2-17