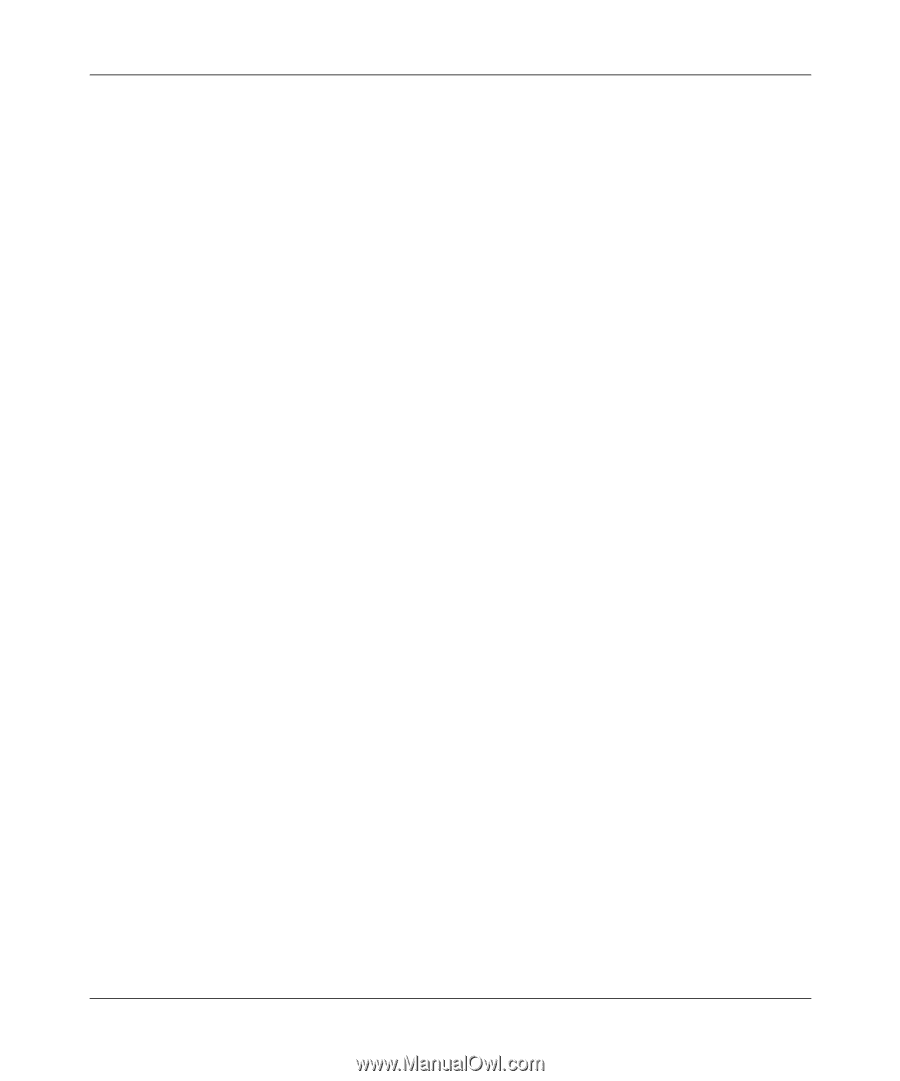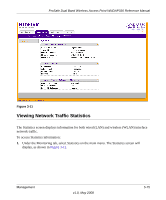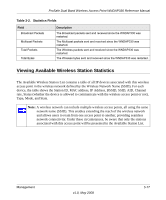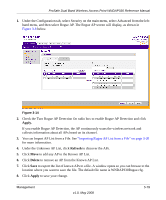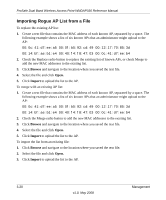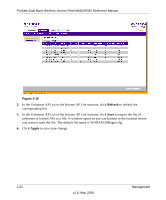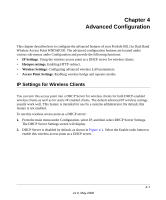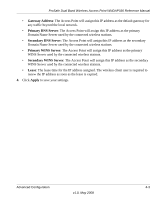Netgear WNDAP330 WNDAP330 User Manual - Page 90
Importing Rogue AP List from a File, Browse, Open., Import
 |
UPC - 606449056464
View all Netgear WNDAP330 manuals
Add to My Manuals
Save this manual to your list of manuals |
Page 90 highlights
ProSafe Dual Band Wireless Access Point WNDAP330 Reference Manual Importing Rogue AP List from a File To replace the existing AP list: 1. Create a text file that contains the MAC address of each known AP, separated by a space. The following example shows a list of six known APs that an administrator might upload to the AP: 00:0c:41:d7:ee:a5 00:0f:b5:92:cd:49 00:12:17:70:85:3d 00:14:bf:ae:b1:e4 00:40:f4:f8:47:03 00:0c:41:d7:ee:b4 2. Check the Replace radio button to replace the existing list of known APs, or check Merge to add the new MAC addresses to the existing list. 3. Click Browse and navigate to the location where you saved the text file. 4. Select the file and click Open. 5. Click Import to upload the list to the AP. To merge with an existing AP list: 1. Create a text file that contains the MAC address of each known AP, separated by a space. The following example shows a list of six known APs that an administrator might upload to the AP: 00:0c:41:d7:ee:a5 00:0f:b5:92:cd:49 00:12:17:70:85:3d 00:14:bf:ae:b1:e4 00:40:f4:f8:47:03 00:0c:41:d7:ee:b4 2. Check the Merge radio button to add the new MAC addresses to the existing list. 3. Click Browse and navigate to the location where you saved the text file. 4. Select the file and click Open. 5. Click Import to upload the list to the AP. To import the list from an existing file: 1. Click Browse and navigate to the location where you saved the text file. 2. Select the file and click Open. 3. Click Import to upload the list to the AP. 3-20 v1.0, May 2008 Management