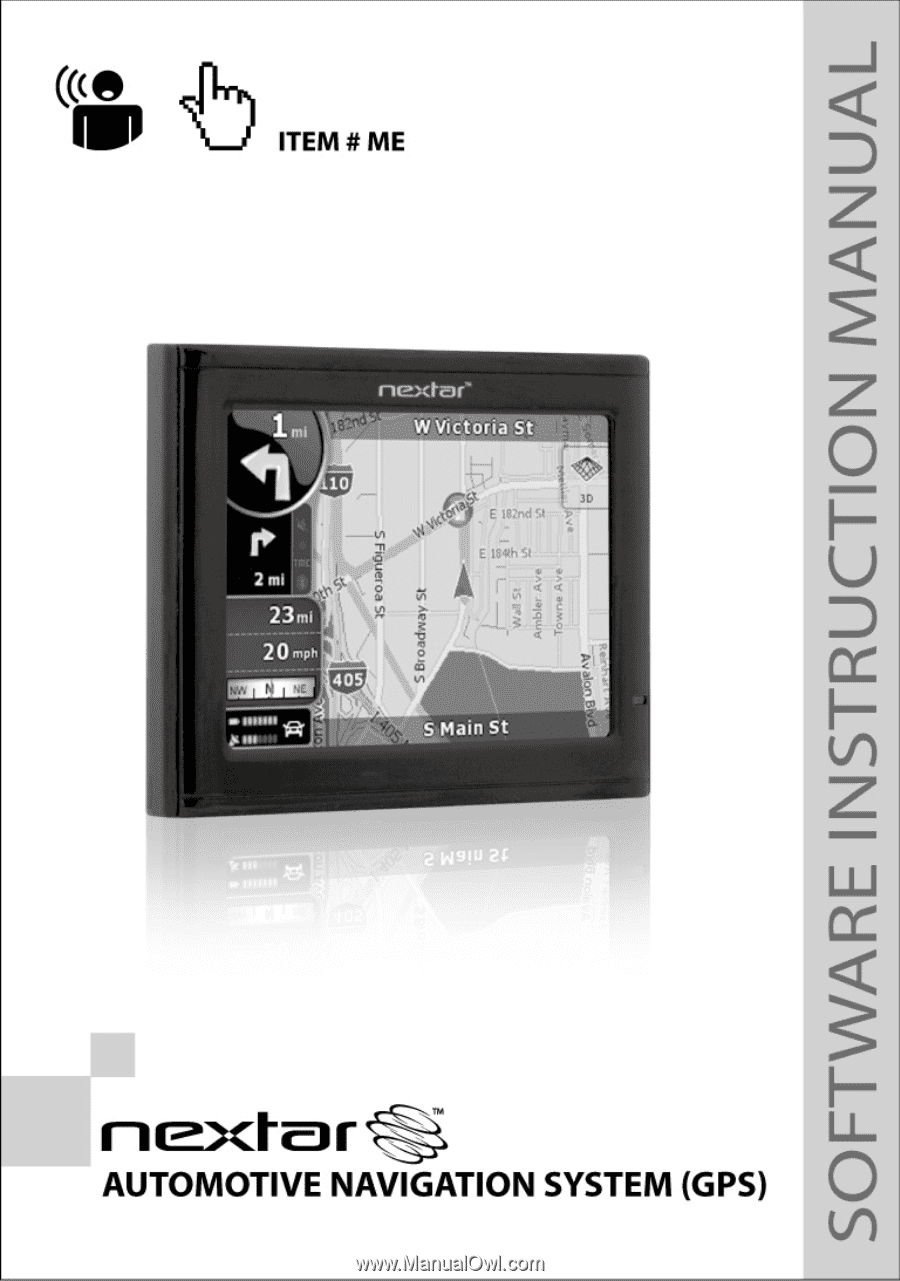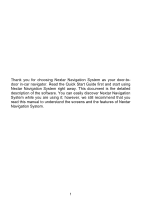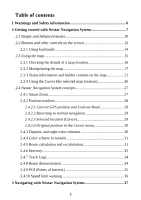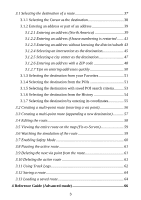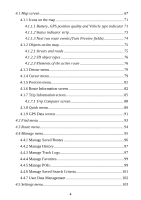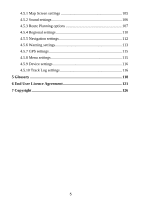Nextar ME ME Software Manual
Nextar ME - Automotive GPS Receiver Manual
 |
UPC - 714129881579
View all Nextar ME manuals
Add to My Manuals
Save this manual to your list of manuals |
Nextar ME manual content summary:
- Nextar ME | ME Software Manual - Page 1
- Nextar ME | ME Software Manual - Page 2
System as your door-todoor in-car navigator. Read the Quick Start Guide first and start using Nextar Navigation System right away. This document is the detailed description of the software. You can easily discover Nextar Navigation System while you are using it; however, we still recommend that - Nextar ME | ME Software Manual - Page 3
controls on the map 21 2.3.4 Using the Cursor (the selected map location 26 2.4 Nextar Navigation System concepts 27 2.4.1 Smart Zoom 27 2.4.2 Position markers 28 2.4.2.1 Current GPS position and Lock-on-Road 28 2.4.2.2 Returning to normal navigation 29 2.4.2.3 Selected location (Cursor - Nextar ME | ME Software Manual - Page 4
from the route 61 3.10 Deleting the active route 61 3.11 Using Track Logs 62 3.12 Saving a route 64 3.13 Loading a saved route 64 4 Reference Guide (Advanced mode 66 3 - Nextar ME | ME Software Manual - Page 5
79 4.1.5 Position menu 82 4.1.6 Route Information screen 82 4.1.7 Trip Information screen 85 4.1.7.1 Trip Computer screen 88 4.1.8 Quick menu 89 4.1.9 GPS Data screen 91 4.2 Find menu 93 4.3 Route menu 94 4.4 Manage menu 95 4.4.1 Manage Saved Routes 96 4.4.2 Manage History 97 4.4.3 Manage - Nextar ME | ME Software Manual - Page 6
105 4.5.2 Sound settings 106 4.5.3 Route Planning options 107 4.5.4 Regional settings 110 4.5.5 Navigation settings 112 4.5.6 Warning settings 113 4.5.7 GPS settings 115 4.5.8 Menu settings 115 4.5.9 Device settings 116 4.5.10 Track Log settings 116 5 Glossary 118 6 End User Licence - Nextar ME | ME Software Manual - Page 7
way to your destination with its built-in GPS receiver. Nextar Navigation System does not transmit your GPS position; others cannot track you. It is the route that Nextar Navigation System recommended, Nextar Navigation System changes the instructions accordingly. Never place Nextar ME where it - Nextar ME | ME Software Manual - Page 8
to change maps or switch to a poorly detailed general map to navigate between map segments or countries. Tasks Instructions Using the retractable stylus You do not need a stylus to use Nextar Navigation System. Tap the buttons and the map with your fingertips. Double tapping You do not need to - Nextar ME | ME Software Manual - Page 9
Tasks Instructions • Tap and hold on list and menu screens: the Navigation menu appears. • Tap and hold any of the , , , , , and buttons on the Map screen: you - Nextar ME | ME Software Manual - Page 10
Tasks Instructions your finger from the top left corner to the bottom left corner on any screen. Start using Nextar Navigation System When Nextar Navigation System is started the first time, you need to do the following: 1. Select the written language of the application interface. Later you can - Nextar ME | ME Software Manual - Page 11
a POI (page 51) • the History of previously set destinations and waypoints (page 54) 2.1 Simple and Advanced modes The two operating modes of Nextar Navigation System mainly differ in the menu structure and the number of available features. The controls and screen layouts are the same. • Simple mode - Nextar ME | ME Software Manual - Page 12
To switch from Simple mode to Advanced mode: on the startup screen (Navigation Menu), tap , . To switch from Advanced mode to Simple mode: on the startup screen (Navigation Menu), tap , . The features and settings available in each mode are as follows: Type of action Available in Simple - Nextar ME | ME Software Manual - Page 13
page 115 See page 106 See page 107 See page 110 See page 113 2.2 Buttons and other controls on the screen When you are using Nextar Navigation System, you usually tap buttons on the touch screen. You only need to confirm selections or changes in - Nextar ME | ME Software Manual - Page 14
they pages with the appear in a list. and buttons and tap the value that you want. Slider When a feature has • several different unnamed values, Nextar Navigation System shows an indicator on a gauge that displays and sets a value from a range. • Drag the handle to move the slider to its new - Nextar ME | ME Software Manual - Page 15
to enter text and and keyboards numbers. Each key is a touch screen button. 2.2.1 Using keyboards You only need to enter letters or numbers in Nextar Navigation System when you cannot avoid it. You can type with your fingertips on the full-screen keyboards and you can switch between various - Nextar ME | ME Software Manual - Page 16
to switch to a keyboard offering symbol characters. Finalising the keyboard entry Tap . 2.3 Using the map The map screen is the most frequently used screen of Nextar Navigation System. It can be accessed from the Navigation menu by tapping . 15 - Nextar ME | ME Software Manual - Page 17
For further information about the map screen, see page 67. 2.3.1 Checking the details of a map location • If you are interested in the details of your current position during navigation: 1. Check the bottom line of the map. It shows the current street and house number information. 2. For further - Nextar ME | ME Software Manual - Page 18
to the direction in which you want to move the map. If GPS position is available and you have Opening/ closing map control buttons moved the map, the button appears. Tap this button to return to the GPS position. Tap this button to show or hide the following map control buttons: - Nextar ME | ME Software Manual - Page 19
angle of the map in 3D mode. Rotating left and right Changes the horizontal view angle of the , map in 3D mode. When GPS position is available, Nextar Navigation System always rotates the map so its top faces your direction of travel (Track-Up orientation). You can turn away from Track-Up - Nextar ME | ME Software Manual - Page 20
(back to the GPS position with automatic map rotation) Zoom see the button and you need to tap it to switch to 2D mode. Nextar Navigation System can at the next junction. • If the next turn is at a distance, Nextar Navigation System zooms out and lowers the view angle to show you the road - Nextar ME | ME Software Manual - Page 21
any of the buttons to set its value to the current tilt and zoom levels, or to reset it to its original value. Map scale Nextar Navigation System shows the scale of the map in 2D mode. Fit-toscreen This button does not appear on the Map screen. It is available - Nextar ME | ME Software Manual - Page 22
. Some dots need to turn green to be able to navigate. If the icon is a GPS position and Tap this area to make static picture, an active route are Nextar Navigation System route available, but recalculate the calculation is automatic off-route recommended route. needed recalculation - Nextar ME | ME Software Manual - Page 23
Details Action If the icon is animated, route calculation is in progress Nextar Navigation System is calculating or recalculating the route. Nothing happens if you tap this area of the screen. Next route , event (next maneuver) GPS position an active route and are Tap this area to open the - Nextar ME | ME Software Manual - Page 24
Action , Second route event (maneuver after the next maneuver) When GPS position and an active route are both available, this field shows the Tap this area to open the Itinerary screen with the turn by turn guidance instructions. route event that follows the next route event shown in the - Nextar ME | ME Software Manual - Page 25
symbols appear in the Indicator strip: Icon Description The sound output of Nextar Navigation System is muted. The sound output of Nextar Navigation System is enabled. Nextar Navigation System records a Track log when GPS position is available. Track log recording is disabled. The following - Nextar ME | ME Software Manual - Page 26
combined status indicator field. Tap this area to open the Quick menu (page 89). Icon Status for GPS position quality More information A higher number of lit bars indicates better GPS position accuracy. Battery status The device is running on battery power. The number of lit bars represent the - Nextar ME | ME Software Manual - Page 27
menu. You can perform the following actions: Button Action In the active route, uses the Cursor as the start point by replacing the current GPS position (available in Advanced mode only) In the active route, uses the Cursor as the destination by replacing the previous destination In the active - Nextar ME | ME Software Manual - Page 28
information of the Cursor, and the list of POIs near it 2.4 Nextar Navigation System concepts 2.4.1 Smart Zoom Smart Zoom provides much more than just road in front of you. • While driving without an active route in Nextar Navigation System: Smart Zoom will zoom in if you drive slowly and zoom - Nextar ME | ME Software Manual - Page 29
the Smart Zoom Settings window. Modify the zoom limits of Smart Zoom if necessary. 2.4.2 Position markers 2.4.2.1 Current GPS position and Lock-on-Road When your GPS position is available, Nextar Navigation System marks your current position with the icon on the map. The exact location of the - Nextar ME | ME Software Manual - Page 30
! Even if you move the map while you are driving, Nextar Navigation System continues navigating if there is an active route: it plays the voice instructions and displays the turn preview icons according to your current GPS position. 2.4.2.3 Selected location (Cursor) If you select a location in the - Nextar ME | ME Software Manual - Page 31
, and the icon appears again. 2.4.3 Daytime and night color schemes Nextar Navigation System uses different color schemes during the day and during the night the daytime and the night scheme based on the current time and GPS position a few minutes before sunrise, when the sky has already turned - Nextar ME | ME Software Manual - Page 32
the daytime or night color scheme currently used. After leaving the tunnel, the original colors return. 2.4.5 Route calculation and recalculation Nextar Navigation System calculates the route based on your preferences: • Route calculation method: • Fast • Short • Economical • Easy • Vehicle types - Nextar ME | ME Software Manual - Page 33
• Carpool Lanes (appears only when used in the USA) Nextar Navigation System automatically recalculates the route if you deviate from the proposed The Itinerary is the list of the route events, that is, the driving instructions. When you are on the Map screen, you can display the Itinerary in - Nextar ME | ME Software Manual - Page 34
the map with the selected maneuver in the middle. Changes the detail level of the Itinerary. The levels are as follows: • Detailed Instructions: all intersections are listed • Itinerary: only significant intersections (the ones announced in voice guidance) are listed • Road list: the list of the - Nextar ME | ME Software Manual - Page 35
to a memory card in GPX format, and deleted. See page 97. Independently of the normal track log, you can instruct Nextar Navigation System to record the native GPS data received from the GPS device. These logs are saved as separate text files on the memory card, and they cannot be shown or replayed - Nextar ME | ME Software Manual - Page 36
2.4.9 POI (Points of Interest) A point of interest (POI) is a location that someone might find useful or interesting. Nextar Navigation System is delivered with thousands of POIs and you can also create your own POIs in the application. POI locations are marked on the - Nextar ME | ME Software Manual - Page 37
not be available for your region (ask your local dealer) or may not be fully correct for all roads on the map. You can configure Nextar Navigation System to warn you if you exceed the current limit. Tap the following buttons: , , , . When you exceed the speed limit, the following happens - Nextar ME | ME Software Manual - Page 38
Navigation System You can set up your route in Nextar Navigation System in several ways: • if you need a independently of your current GPS position or even without GPS reception (available in Advanced mode only) 3.1 Selecting the destination of a route Nextar Navigation System offers you several - Nextar ME | ME Software Manual - Page 39
Tip! If you are going to use a route later, save it before you start navigating. Tap the following buttons: , , . 3.1.1 Selecting the Cursor as the destination 1. Locate your destination on the map: move and scale the map as needed (page 17). 2. Tap the location that you want to select as your - Nextar ME | ME Software Manual - Page 40
the screen: The procedure is explained starting from the Navigation menu. 1. Tap the following buttons: (Simple mode), or , (Advanced mode). 2. By default, Nextar Navigation System proposes the country, state and city where you are. If needed, tap the button with the name of the country, and - Nextar ME | ME Software Manual - Page 41
you select a new country, you also need to select the state, or tap is in. to search for a city regardless of the state it 3. If you have not changed the country, you still have the possibility to change the state. Tap the button with the name of the state, and select from the list. 4. If needed - Nextar ME | ME Software Manual - Page 42
• After entering a couple of characters, the names that match the string appear in a list. • Tap to open the list of results before it appears automatically. 4. Select the street from the list. 6. Enter the house number: 1. Tap . 2. Enter the house number on the keyboard. 3. Tap to finish - Nextar ME | ME Software Manual - Page 43
2. By default, Nextar Navigation System proposes the country/state and city where you are. If needed, tap the button with the name of the country/state, and select a - Nextar ME | ME Software Manual - Page 44
run across several districts or suburbs. You may not know what particular house number is located where. In this case, follow the instructions below: The procedure is explained starting from the Navigation menu. 1. Tap the following buttons: (Simple mode), or , (Advanced mode). 2. By default - Nextar ME | ME Software Manual - Page 45
with the name of the country/state, and select a different one from the list. 3. If needed, change the city: • To select the city from the list of recently used ones, tap the button. • To enter a new city: 1. Tap the button with the name of the city, or if you have changed the country/state, tap - Nextar ME | ME Software Manual - Page 46
as the destination The procedure is explained starting from the Navigation menu. 1. Tap the following buttons: (Simple mode), or , (Advanced mode). 2. By default, Nextar Navigation System proposes the country/state and city where you are. If needed, tap the button with the name of the country - Nextar ME | ME Software Manual - Page 47
• To select the city from the list of recently used ones, tap the button. • To enter a new city: 1. Tap the button with the name of the city, or if you have changed the country/state, tap . 2. Start entering the city name on the keyboard. 3. Get to the list of search results: • After entering a - Nextar ME | ME Software Manual - Page 48
intersection. The procedure is explained starting from the Navigation menu. 1. Tap the following buttons: (Simple mode), or , (Advanced mode). 2. By default, Nextar Navigation System proposes the country/state and city where you are. If needed, tap the button with the name of the country/state - Nextar ME | ME Software Manual - Page 49
• To enter a new city: 1. Tap the button with the name of the city, or if you have changed the country/state, tap . 2. Start entering the city name on the keyboard. 3. Get to the list of search results: • After entering a couple of characters, the names that match the string appear in a list. • Tap - Nextar ME | ME Software Manual - Page 50
2. By default, Nextar Navigation System proposes the country/state and city where you are. If needed, tap the button with the name of the country/state, and select a - Nextar ME | ME Software Manual - Page 51
results. The other characters are greyed out. • When entering the city name or the street name, tap the button after a couple of letters; Nextar Navigation System lists the items that contain the specified letters. • You can speed up finding an intersection: • Search first for the street with a less - Nextar ME | ME Software Manual - Page 52
calculated, and you can start navigating. 3.1.4 Selecting the destination from the POIs You can select your destination from the POIs included with Nextar Navigation System or from the ones you have previously created. The procedure is explained starting from the Navigation menu. 1. Tap the - Nextar ME | ME Software Manual - Page 53
Cursor if necessary, then tap . The POI will be searched for around the given location. • : The POI will be searched for around the current GPS position. • : The POI will be searched for around the destination of the active route. • : The POI will be searched for not around a given point - Nextar ME | ME Software Manual - Page 54
. 3.1.5 Selecting the destination with saved POI search criteria POI search criteria can be saved in the POI section of the Manage menu, but Nextar Navigation System is already shipped with some saved criteria you can use instantly when searching for a POI. The procedure is explained starting from - Nextar ME | ME Software Manual - Page 55
1. Tap the following buttons: , (Advanced mode). (Simple mode), or 2. Tap . 3. Select one of the saved criteria, and the list of matching POIs appears. 4. Tap the desired POI in the list. 5. The map appears with the selected point in the middle. Tap (Simple mode) or (Advanced mode) from the - Nextar ME | ME Software Manual - Page 56
4. The map appears with the selected point in the middle. Tap (Simple mode) or (Advanced mode) from the Cursor menu. The route is then automatically calculated, and you can start navigating. 3.1.7 Selecting the destination by entering its coordinates This feature is available in Advanced mode only. - Nextar ME | ME Software Manual - Page 57
3.2 Creating a multi-point route (inserting a via point) Multi-point routes are created from simple routes, so a route must be active first. One of the ways of expanding the route is to keep the destination, and to add via points (intermediate destinations). This feature is available in Advanced - Nextar ME | ME Software Manual - Page 58
Button Action The route is optimized. The start point and the destination remain at their position, but the via points are reordered to make the shortest possible route. The selected point is removed from the route. The route remains as it was before adding the new point. Every time a new point is - Nextar ME | ME Software Manual - Page 59
Every time a new point is added, the route is recalculated automatically and you can start navigating right away. 3.4 Editing the route This feature is available in Advanced mode only. Tap the following buttons: , , . The list of route points appear with the start point at the top of the list - Nextar ME | ME Software Manual - Page 60
-to-Screen) The map can be moved and scaled to show the whole line of the route. You do not need to manipulate the map manually. The Plan on Map feature does it for you. In Advanced mode you have the following options to enter Plan on Map: • Via the Find - Nextar ME | ME Software Manual - Page 61
at high speed to give you a quick overview of the route. • Tap to run the simulation at normal speed and with voice guidance instructions announced. This option is for demonstration purposes, or for checking difficult parts of the route in advance. 3. The simulation can be aborted any - Nextar ME | ME Software Manual - Page 62
3.8 Pausing the active route You do not need to pause the active route: when you start driving again, Nextar Navigation System restarts the voice instructions from your position. 3.9 Deleting the next via point from the route The easiest way to delete the upcoming route point (the next via point) - Nextar ME | ME Software Manual - Page 63
repeatedly until all via points disappear and the whole route. button appears. Tap it to cancel the 3.11 Using Track Logs Nextar Navigation System can record the track (how your GPS position changed) that you drive. Tip! You do not need to select a destination and create a route for this; you can - Nextar ME | ME Software Manual - Page 64
4. Repeat the above steps, then tap later to stop the recording. Nextar Navigation System labels the Track Log with a time stamp. (As an alternative, you can tap the button in the Quick menu to start, and later - Nextar ME | ME Software Manual - Page 65
route, Nextar Navigation System recognizes the change, and recalculates the driving instructions according to the latest available map information. • Nextar Navigation saved route is different from the current GPS position, you need to confirm whether you want to stop navigating from the current - Nextar ME | ME Software Manual - Page 66
• If you choose this option, automatic off-route recalculation will be disabled. • If you choose to keep the current GPS position as the start point, the route will be recalculated starting from your current position. 4. The map appears, and you can start navigating. 65 - Nextar ME | ME Software Manual - Page 67
Guide (Advanced mode) On the following pages you will find the description of the different menu screens of Nextar Navigation System in Advanced mode. In Simple mode, these functions work the same way, but only a few of them are available. The Navigation menu: Nextar route without GPS reception. - Nextar ME | ME Software Manual - Page 68
more than regular paper maps: you can customize the look and the content of the map. The most important and most often used screen of Nextar Navigation System is the Map screen. - During navigation, the screen shows route information and trip data (left screenshot), but when you tap the map - Nextar ME | ME Software Manual - Page 69
Symbol Name Battery status Action Opens the Quick menu GPS position quality Opens the Quick menu Vehicle used in route Opens the Quick menu calculation Top row Bottom row , , Next street n/a Current street and n/a house - Nextar ME | ME Software Manual - Page 70
(3D map only) • Tilt up/down (3D map only) • Zoom preset buttons (2D map only) • Tilt and zoom preset buttons (3D map only) • Return to GPS position button • Smart Zoom button Rotate left, rotate right Rotates the 3D map left or right Tilt up, tilt down Tilts the 3D map Zoom - Nextar ME | ME Software Manual - Page 71
map has been rotated in 3D mode, automatic map rotation is also re- enabled. Enable Smart Zoom (replaces the previous button if there is no GPS position or the map has not been moved) Tap this button once to enable Smart Zoom. Tap&hold the button to set the zoom limits - Nextar ME | ME Software Manual - Page 72
on the map There are several status icons on the map. Most of them also function as a button. The information they provide is as follows: • GPS position quality • Battery status • Vehicle type used for route calculation • Sound status (muted or enabled) • Track log recording status 4.1.1.1 Battery - Nextar ME | ME Software Manual - Page 73
reception quality shows the current accuracy of the position information. Icon Description Nextar Navigation System has no connection to the GPS receiver: GPS navigation is not possible. Devices with a built-in GPS receiver are permanently connected. On such devices, the icon does not appear in - Nextar ME | ME Software Manual - Page 74
Description Altitude information is available, the position is a 3D position. GPS navigation is possible. The remaining part of the field shows the vehicle following status information on a single strip: Icon Description The sound output of Nextar Navigation System is muted. The sound output of - Nextar ME | ME Software Manual - Page 75
Icon Description Nextar Navigation System records a Track log when GPS position is available. Track log recording is the event (turn, traffic circle, exiting highway, etc.) and its distance from the current GPS position is displayed. Most of these icons are very intuitive and you also know them as - Nextar ME | ME Software Manual - Page 76
not important, these fields show other useful pieces of information. They are described here: page 21. 4.1.2 Objects on the map 4.1.2.1 Streets and roads Nextar Navigation System shows the streets in a way that is similar to how the paper road maps show them. Their width and colors correspond to - Nextar ME | ME Software Manual - Page 77
them off (page 105). 4.1.2.2 3D object types Nextar Navigation System supports the following 3D object types: Type Description Elevation Hills of the active route Nextar Navigation System shows the route in the following way: Symbo l Name Description Current GPS position Your current - Nextar ME | ME Software Manual - Page 78
the start point of the route. If there is no valid GPS position, Nextar Navigation System uses the last known GPS position as the start point. When you are using a saved route, Nextar Navigation System asks you if you want to use your GPS position or the first point in the saved route as the - Nextar ME | ME Software Manual - Page 79
and roads that You can choose whether you want to are excluded from the use or avoid certain road types (page navigation 107). However, when Nextar Navigation System cannot avoid such roads, the route will include them and it will show them in a color that is different from the route color - Nextar ME | ME Software Manual - Page 80
4.1.3 Detour menu This screen contains quick detour possibilities during navigation. It can be opened directly from the Map screen by tapping . You have the following options: • On the main part of the screen you can see the first page of Saved Search Criteria. Select any of the criteria to - Nextar ME | ME Software Manual - Page 81
In order to show a part of the map with the Cursor menu, it contains only a few buttons first. Tap to get all the options. Button Description Closes the Cursor menu, and returns to the previous screen. Zooms out the map. Zooms in the map. With the Cursor menu open, you can still move or scale - Nextar ME | ME Software Manual - Page 82
route. This means that the route is not started from the current GPS position, and Automatic Off-route Recalculation needs to be turned off to the previous one and deletes the start point from the route. The current GPS position is used again as the start point, and Automatic Off-route Recalculation - Nextar ME | ME Software Manual - Page 83
follow the recommended route on the map (the Cursor is the current GPS position), the Position menu replaces the Cursor menu. It does not contain buttons that modify the current route, as the GPS position is not useful as a route point. To open the Position menu, - Nextar ME | ME Software Manual - Page 84
• It can be opened directly from the Map screen by tapping the Turn Preview field ( ). • In Advanced mode, from the Navigation menu tap the following buttons: , . In the top section of the screen you see information about the current route. The fields on this screen are continuously updated - Nextar ME | ME Software Manual - Page 85
Name Distance Left Time Left Method Warning icons Description Function route. The calculation cannot take point information. into account traffic jams and other possible delays. Shows the distance you need to travel on the route before reaching your final destination. Tap this field to change - Nextar ME | ME Software Manual - Page 86
Name Description Appears only if at least one via point exists. Appears only if there are no via points in the route. Function screen from theSettings menu. Opens the map screen designed for route planning. Deletes the next via point from the route. Deletes the active route. 4.1.7 Trip - Nextar ME | ME Software Manual - Page 87
fields concerning your route display data for the next via point. Tap the button repeatedly to toggle between the two options. You have the following data and functions on this screen: Name or Field next to the flag Turn Preview Compass Speedometer Distance Remaining Time Remaining Arrival Time - Nextar ME | ME Software Manual - Page 88
zone offset. The accurate show it on the time comes from the GPS satellites, map screen in and the time zone information one of the Trip the map or it can be set Data fields. manually in Regional settings. Shows the elevation by the GPS receiver. if it is provided Tap this field to - Nextar ME | ME Software Manual - Page 89
Name Description Function destination again. Most of the fields on this screen have a symbol next to them. This symbol shows whether the field it is attached to is shown on the map as a Trip Data. It also shows the position of the data as follows: Symbol Description This value is not shown on - Nextar ME | ME Software Manual - Page 90
resume collecting trip data. Resets all counters of the currently shown trip. Collecting trip data is restarted only when Nextar Navigation System receives a position from the GPS. Cycles through all trips. 4.1.8 Quick menu The Quick menu is a selection of controls that are frequently needed during - Nextar ME | ME Software Manual - Page 91
screen. Mutes all sounds of Nextar Navigation System. Opens Sound settings. Switches between the daytime and Opens Color night color schemes manually. This Profiles settings. will not Logs. Track Logs screen. Opens the GPS Data screen with No action. satellite information, data coming from the - Nextar ME | ME Software Manual - Page 92
screen and to see the status of GPS reception. Icon Color Green Yellow Grey Name Description GPS position Nextar Navigation System quality indicator has a connection to the GPS receiver and GPS position information is available in 3D: Nextar Navigation System can calculate both your horizontal - Nextar ME | ME Software Manual - Page 93
status should not appear under normal circumstances. Green, blinking GPS connection quality indicator Nextar Navigation System is connected to the GPS receiver. Yellow, blinking Red, blinking Nextar Navigation System has no connection to the GPS receiver but it is still trying to establish - Nextar ME | ME Software Manual - Page 94
the yellow and lit bars are for the green satellites. The more satellites your GPS tracks (the green ones), the better is your calculated position. 4.2 Find menu Select the thousands of POIs included with Nextar Navigation System or from the ones you have previously created. The destinations that you - Nextar ME | ME Software Manual - Page 95
Tap the following buttons: , . Button Description Opens a screen with useful route data. Referen ce page 82 You can browse the driving instructions page 32 that Nextar Navigation System follows during navigation. You can exclude maneuvers or streets to adjust the route to your preferences. 94 - Nextar ME | ME Software Manual - Page 96
page 34 at high speed. You can run a demonstration of the route page 34 at normal speed. 4.4 Manage menu You can manage the content that Nextar Navigation System stores. Tap the following buttons: , . 95 - Nextar ME | ME Software Manual - Page 97
Button Description Renaming or deleting saved routes Referen ce page 96 Deleting History items page 97 Recording, simulating, renaming or deleting track logs, assigning color to them to be shown on the map Renaming or deleting Favorites page 97 page 99 Creating, updating or deleting POIs - Nextar ME | ME Software Manual - Page 98
Button , Description Moves between pages for additional list items. 4.4.2 Manage History You can manage the list of locations you used lately. Tap the following buttons: , Button , . Description Deletes the selected item in the History. Deletes the entire History. Moves between pages for - Nextar ME | ME Software Manual - Page 99
Button Description Starts recording the track that you drive. (You can also start recording a track log in the Quick menu.) Stops the ongoing Track Log recording. (You can also stop track log recording in the Quick menu.) Button with the Shows the details of the selected Track Log. name of the - Nextar ME | ME Software Manual - Page 100
4.4.4 Manage Favorites You can manage the list of your Favorites. Tap the following buttons: , , . Button Description Button with the name of Opens the selected Favorite for editing. the Favorite Deletes the selected item in the list of Favorites. Clears the list of Favorites. Moves between - Nextar ME | ME Software Manual - Page 101
Button / Icon Description Tap to filter the list to contain only the POIs that you saved. Tap to see all POIs in the list. Creates a new POI group at the given group level. Moves between pages for additional list items. , This POI group is not shown on the map. This POI group and all its - Nextar ME | ME Software Manual - Page 102
When a POI item is open for editing: Button Description Button with the name of the POI Tap this button to rename the POI. Button with the icon Tap this button to select a new icon for the POI. of the POI Tap this button to enter a telephone number for the POI. Tap this button to enter - Nextar ME | ME Software Manual - Page 103
Button , Description Moves between pages for additional list items. Tap to save a new search criteria. Similar to how you search for a POI, select the search reference first, then select the POI group or subgroup to search in. 4.4.7 User Data Management You can manage the data you have saved (Pins - Nextar ME | ME Software Manual - Page 104
to their factory defaults, but no user data will be deleted. 4.5 Settings menu You can configure the program settings, and modify the behaviour of Nextar Navigation System. Tap the following buttons: , . The Settings menu has two pages of submenus. Tap the other options. to access Button - Nextar ME | ME Software Manual - Page 105
moving vehicle with Safety Mode. You can set up the connection to the GPS page 115 receiver. You can modify the look and behaviour of page change some device settings to page 116 control the screen backlight when Nextar Navigation System is running. You can set up automatic Track Log saving - Nextar ME | ME Software Manual - Page 106
it to plot the route map in 3D when you navigate. Color Profiles Nextar Navigation System is able to show the map and the menus in different color profiles to be used in each mode, and select the automatic or manual switching between the daytime and night color profiles. Elevation on 2D Map 2D - Nextar ME | ME Software Manual - Page 107
mute all sounds of the device and then to re-enable them again. The position of the slider determines the volume level. The loudness of Nextar Navigation System is independent of your device settings. When you exit the program, the device default settings return. The slider adjusts the loudness of - Nextar ME | ME Software Manual - Page 108
high speed, the noise in the car may be too loud to clearly hear the voice guidance and other sounds. Using Dynamic Volume you can instruct Nextar Navigation System to increase the volume when your speed exceeds a certain minimum, and reach its highest volume at the given maximum speed. 4.5.3 Route - Nextar ME | ME Software Manual - Page 109
: Type Description Highwa You might need to avoid highways when you are driving a ys slow car or you are towing another vehicle. Unpave Nextar Navigation System excludes unpaved roads by d roads default: unpaved roads can be in a bad condition and usually you cannot reach the speed limit - Nextar ME | ME Software Manual - Page 110
roads. Permit needed You might need a permit or permission from the owners to use certain roads or to enter certain areas. Ferries Nextar Navigation System includes ferries in a planned route by default. However, a map does not necessarily contain information about the accessibility of temporary - Nextar ME | ME Software Manual - Page 111
Fast route, but it takes other roads as well to save fuel. Results in a route with fewer turns. With this option, you can make Nextar Navigation System to take, for example, the highway instead of series of smaller roads or streets. 4.5.4 Regional settings These settings allow you to customize the - Nextar ME | ME Software Manual - Page 112
program. Nextar Navigation System may not support all the listed units in some voice guidance languages. If you select a measurement unit not supported by the zone based on your current GPS position. This is useful if you travel abroad. Set Time Zone Set time zone manually if you do not want to - Nextar ME | ME Software Manual - Page 113
GPS clock is only available with GPS reception. This allows you to check whether any correction is needed. 4.5.5 Navigation settings You can control how Nextar feature is turned off, you need to initiate route recalculation manually otherwise navigation will be stopped until you return to the - Nextar ME | ME Software Manual - Page 114
or rotated the map during navigation, this feature moves the map back to your current GPS position and re-enables automatic map rotation after the given period of inactivity. Automatic Overview This Maps may contain information about the speed limits of the road segments. Nextar Navigation 113 - Nextar ME | ME Software Manual - Page 115
Button Description System is able to warn you if you exceed the current limit. This information may not be available for your region (ask your local dealer), or may not be fully correct for all roads in the map. This setting lets you decide whether you wish to receive the warnings. You can set the - Nextar ME | ME Software Manual - Page 116
you about the connection status of the GPS receiver. Connecting the GPS receiver is automatic in Nextar Navigation System, so normally you will not need this screen of settings at all. Turn the connection to the GPS receiver on or off. Turning off the GPS receiver can be useful for indoors use - Nextar ME | ME Software Manual - Page 117
4.5.9 Device settings You can change some device settings to control the screen backlight when Nextar Navigation System is running. Tap the following buttons: , , . Button Description Power Management You can set how the backlight will behave when the screen has not - Nextar ME | ME Software Manual - Page 118
log saving on and off manually. Nextar Navigation System will automatically start recording the track log as soon as GPS position is available. Track Log the normal track log, you can instruct Nextar Navigation System to record the native GPS data received from the GPS device. These logs are saved - Nextar ME | ME Software Manual - Page 119
GPS device does not give you elevation data: only 2D reception is possible. Active route The currently navigated route. You can save and load routes in Nextar active until you delete it, reach your destination or you quit Nextar Navigation System. See also: Route. City Center The City Center is - Nextar ME | ME Software Manual - Page 120
In GPS-supported navigation, digital maps facilitate route planning. North-up map orientation In North-up mode the map is rotated so its top always faces North. This is the orientation in 2D map view mode and in Overview mode. See also: Track-up map orientation. Overview mode You can instruct Nextar - Nextar ME | ME Software Manual - Page 121
Scheme Nextar Navigation System comes with different color schemes for the map for or shadows in different ways in 3D mode. One daytime scheme and one night scheme is always selected. Nextar Navigation System uses them when it switches from day to night and back. Track-up map orientation In Track - Nextar ME | ME Software Manual - Page 122
parties 1.1 Contracting parties to this Agreement are, on the one hand: Nav N Go Kft. (23 Bérc utca, H-1016 Budapest, Hungary; Hungarian reg.no.: 01-09-891838) as Licensor and the legal user (as defined in Section 2) of the object of this Agreement according to Section 4, hereinafter referred to as - Nextar ME | ME Software Manual - Page 123
3.2 This agreement is issued in NOTE TO TRANSLATOR - PLEASE INSERT YOUR LANGAUGE and in Hungarian. In case of dispute the Hungarian text shall prevail. 4 The object of the Agreement 4.1 The object of this Agreement shall be the navigation guidance software product of Licensor (hereinafter referred - Nextar ME | ME Software Manual - Page 124
the original media copy of the Software Product has become unsuitable for proper and legal use without any doubt, such state thereof being supported by acceptable proof. 7 Limitations of use 7.1 The User is not entitled 7.1.1 to duplicate the Software Product (to make a copy thereof); 7.1.2 to lease - Nextar ME | ME Software Manual - Page 125
8.1 Licensor hereby informs the User that although the greatest care was taken in producing the Software Product, yet with respect to the essence of the Software Product and the technical limitations, the Licensor does not warrant for the Software Product being completely error-free, and the - Nextar ME | ME Software Manual - Page 126
9.1.2 claim ceasing the breach and ordering the person under breach from continuing such; 9.1.3 claim that the person under breach give proper compensation (even by way of publicity, to the expense of the person under breach); 9.1.4 claim the return of the increase of assets due to the breach; 9.1.5 - Nextar ME | ME Software Manual - Page 127
, transmitted or distributed in any way without prior written consent of Nextar, Inc. Any unauthorized distribution of this manual is expressly forbidden. Nextar may find it necessary to modify, amend, otherwise change, or update this manual. We reserve the right to do this at any time, without