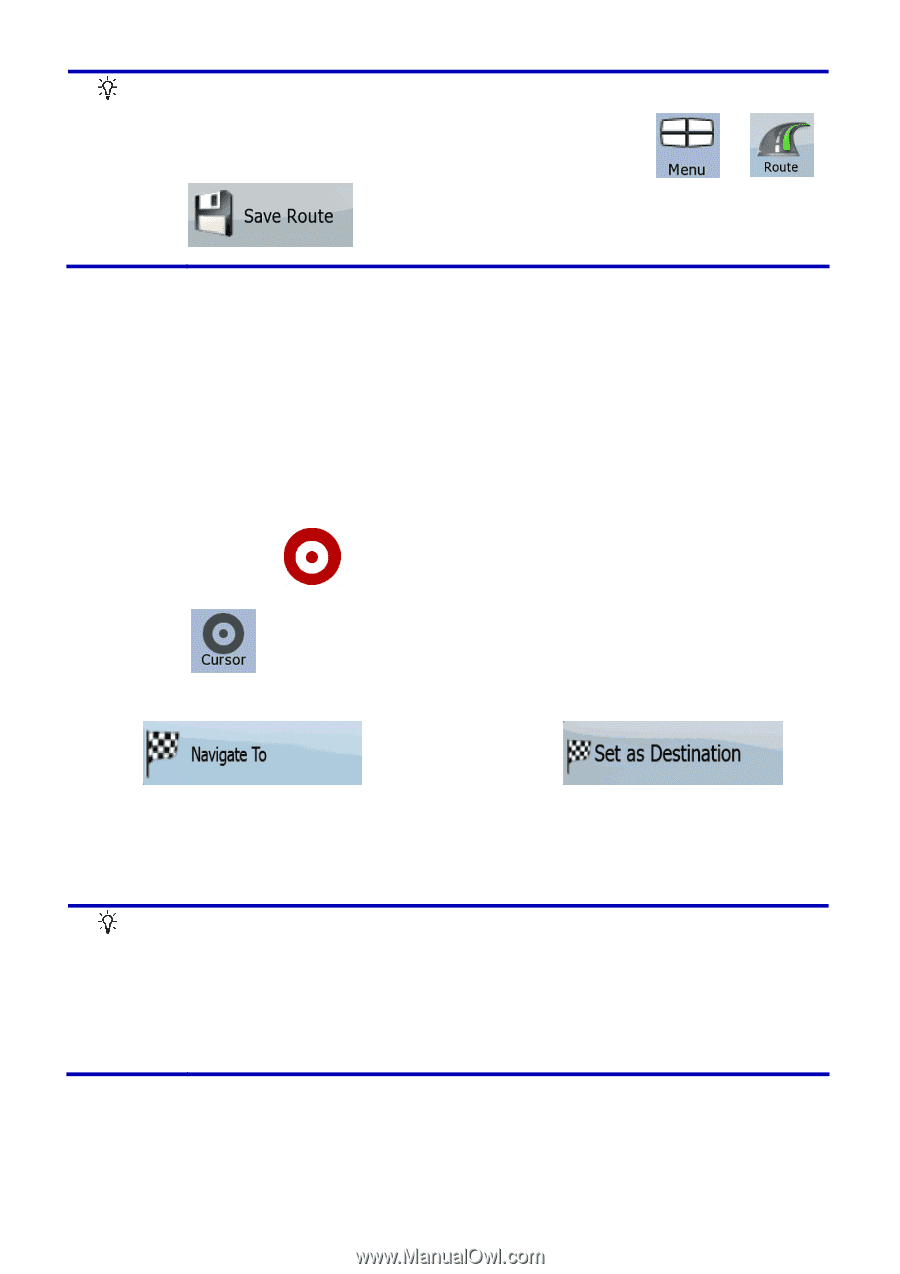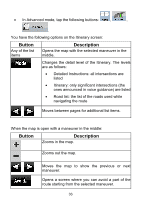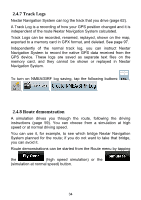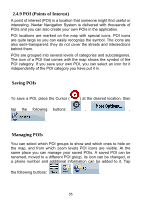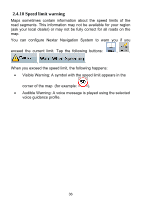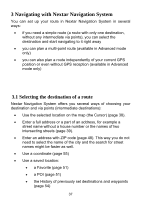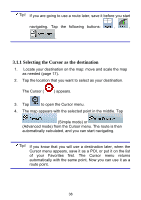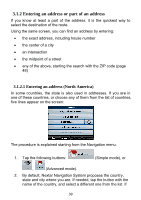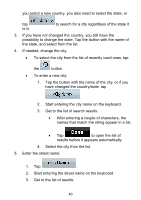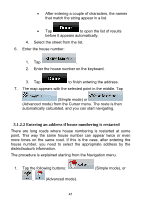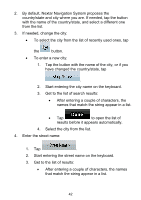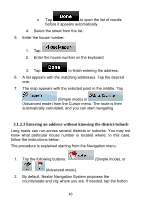Nextar ME ME Software Manual - Page 39
Selecting the Cursor as the destination
 |
UPC - 714129881579
View all Nextar ME manuals
Add to My Manuals
Save this manual to your list of manuals |
Page 39 highlights
Tip! If you are going to use a route later, save it before you start navigating. Tap the following buttons: , , . 3.1.1 Selecting the Cursor as the destination 1. Locate your destination on the map: move and scale the map as needed (page 17). 2. Tap the location that you want to select as your destination. The Cursor ( ) appears. 3. Tap to open the Cursor menu. 4. The map appears with the selected point in the middle. Tap (Simple mode) or (Advanced mode) from the Cursor menu. The route is then automatically calculated, and you can start navigating. Tip! If you know that you will use a destination later, when the Cursor menu appears, save it as a POI, or put it on the list of your Favorites first. The Cursor menu returns automatically with the same point. Now you can use it as a route point. 38