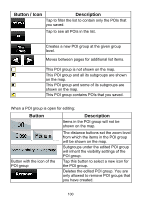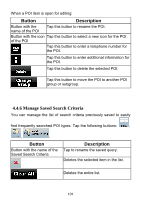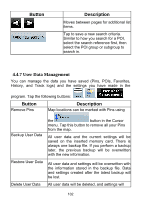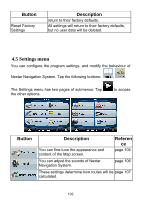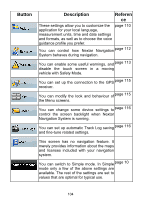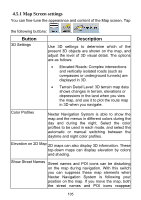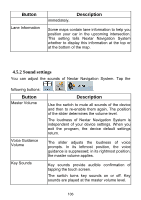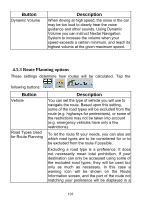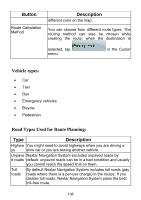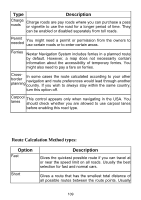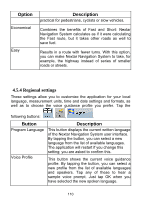Nextar ME ME Software Manual - Page 106
Map Screen settings
 |
UPC - 714129881579
View all Nextar ME manuals
Add to My Manuals
Save this manual to your list of manuals |
Page 106 highlights
4.5.1 Map Screen settings You can fine-tune the appearance and content of the Map screen. Tap the following buttons: , , . Button 3D Settings Description Use 3D settings to determine which of the present 3D objects are shown on the map, and adjust the level of 3D visual detail. The options are as follows: • Elevated Roads: Complex intersections and vertically isolated roads (such as overpasses or underground tunnels) are displayed in 3D. • Terrain Detail Level: 3D terrain map data shows changes in terrain, elevations or depressions in the land when you view the map, and use it to plot the route map in 3D when you navigate. Color Profiles Nextar Navigation System is able to show the map and the menus in different colors during the day and during the night. Select the color profiles to be used in each mode, and select the automatic or manual switching between the daytime and night color profiles. Elevation on 2D Map 2D maps can also display 3D information. These top-down maps can display elevation by colors and shading. Show Street Names Street names and POI icons can be disturbing on the map during navigation. With this switch you can suppress these map elements when Nextar Navigation System is following your position on the map. If you move the map, both the street names and POI icons reappear 105