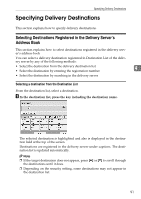Ricoh Aficio MP C3500 Scanner Reference - Page 96
Subject, Sender Name, Start, Manual Entry, Clear / Stop, Recept. Notice, Check Modes, Preview
 |
View all Ricoh Aficio MP C3500 manuals
Add to My Manuals
Save this manual to your list of manuals |
Page 96 highlights
Delivering Scan Files 4 88 G Specify the destination. You can specify multiple destinations. For details, see "Specifying Delivery Destinations". H If necessary, press [Subject] to specify the e-mail subject. For details, see "Specifying the Subject of the E-mail to Be Transmitted via the Delivery Server". I If necessary, press [Sender Name] to specify the sender. If you specify the sender, data about the sender will be attached to the delivered file. Select the sender from those registered in the delivery server. For details, see "Specifying the Sender". J Press {Start}. If you are scanning batches, place the next originals. Note ❒ By pressing [Manual Entry] on the network delivery scanner screen, you can send a file by e-mail via the delivery server's network. For details about entering the e-mail address directly, see "Entering an E-mail Address Manually". ❒ If you have selected more than one destination, press [U] or [T] next to the destination field to scroll through the destinations. ❒ To cancel a selected destination, display the destination in the destination field, and then press {Clear / Stop}. You can cancel a destination selected from the address book by pressing the selected destination again. ❒ You can use the Message Disposition Notification function when sending e-mail via delivery server. An e-mail is sent to the sender selected in step 9, notifying him/her that the recipient has read his/her e-mail. To specify this setting, press [Recept. Notice]. ❒ To enable Message Disposition Notification, you must specify the ScanRouter delivery software setting for sending e-mail by SMTP. For details about specifying this setting, see the ScanRouter delivery software manual. Note, however, that if the e-mail software used at the destination does not support Message Disposition Notification, e-mail notification that the e-mail has been opened may not be sent. ❒ Register the sender's e-mail address using the ScanRouter delivery software in advance. ❒ By pressing {Check Modes}, you can switch from the initial scanner screen to the Check Modes screen so you can check the settings. For details, see "Check Modes". ❒ If you press [Preview], and then scan a document, the Preview screen appears. For details, see "Preview" ❒ To cancel scanning, press {Clear / Stop}. ❒ You can also store a scan file and simultaneously deliver it. For details, see "Simultaneous Storage and Delivery".