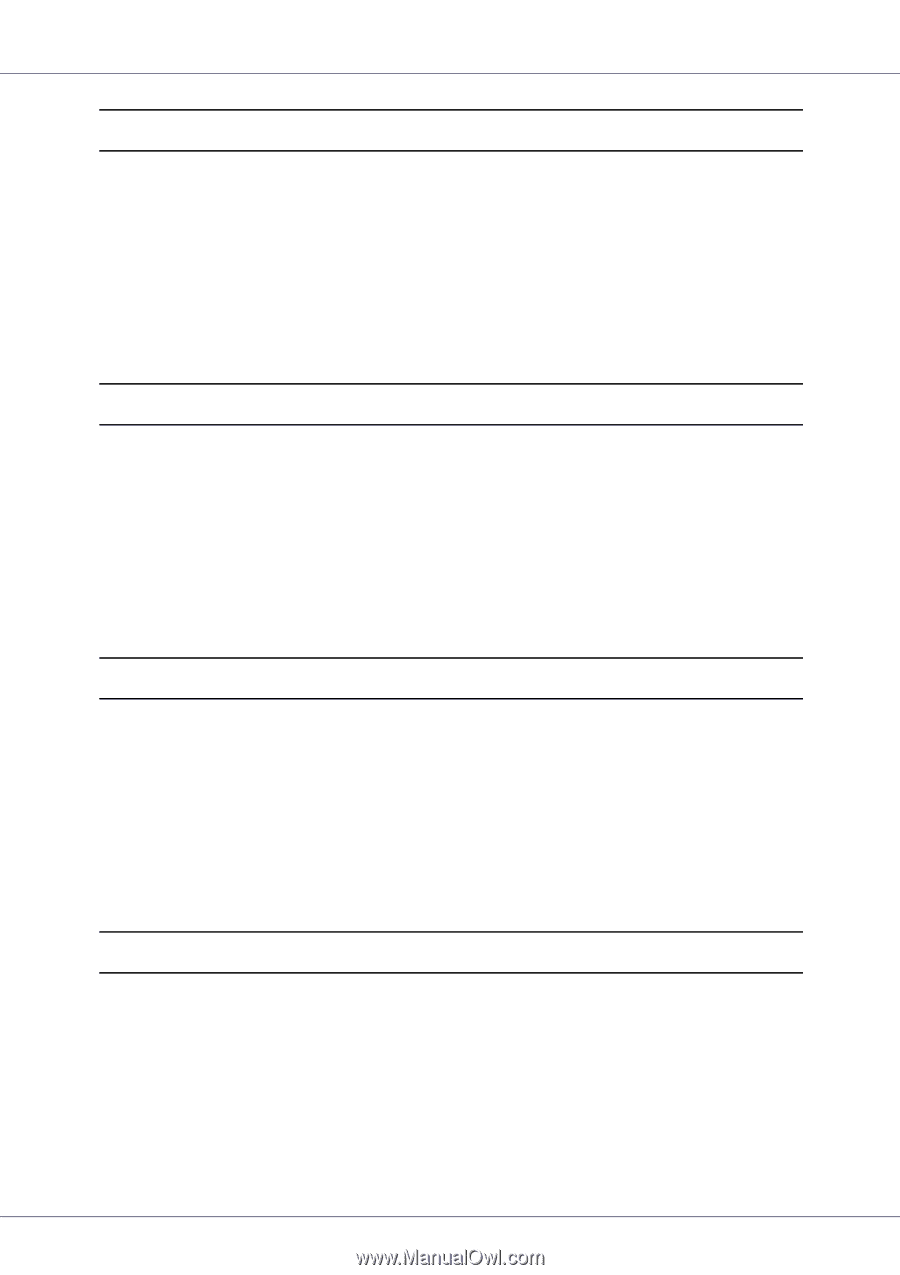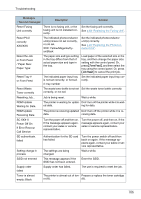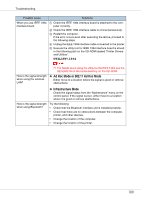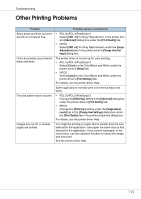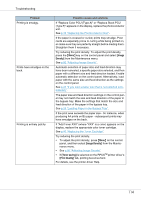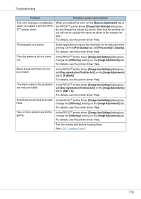Ricoh CL7200 Maintenance Manual - Page 111
Windows 95/98/Me, Windows 2000, Windows XP Professional, Windows Server 2003, Windows XP Home
 |
UPC - 026649024115
View all Ricoh CL7200 manuals
Add to My Manuals
Save this manual to your list of manuals |
Page 111 highlights
Troubleshooting Windows 95/98/Me A Click [Start], point to [Settings] and then click [Printers]. B Click to select the icon of the printer. Next, on the [File] menu, click [Prop- erties]. C Click the [Details] tab. D Check the [Print to the following port] box to confirm that the correct port is selected. Windows 2000 A Click [Start], point to [Settings] and then click [Printers]. B Click to select the icon of the printer. Next, on the [File] menu, click [Prop- erties]. C Click the [Port] tab. D Check the [Print to the following port] box to confirm that the correct port is selected. Windows XP Professional, Windows Server 2003 A Access the [Printers and Faxes] window from [Start] on the taskbar. B Click to select the icon of the printer. Next, on the [File] menu, click [Prop- erties]. C Click the [Port] tab. D Check the [Print to the following port(s).] box to confirm that the correct port is selected. Windows XP Home Edition A Access the [Control Panel] window from [Start] on the taskbar. B Click [Printers and Other Hardware]. C Click [Printers and Faxes]. D Click to select the icon of the printer. Next, on the [File] menu, click [Prop- erties]. 111