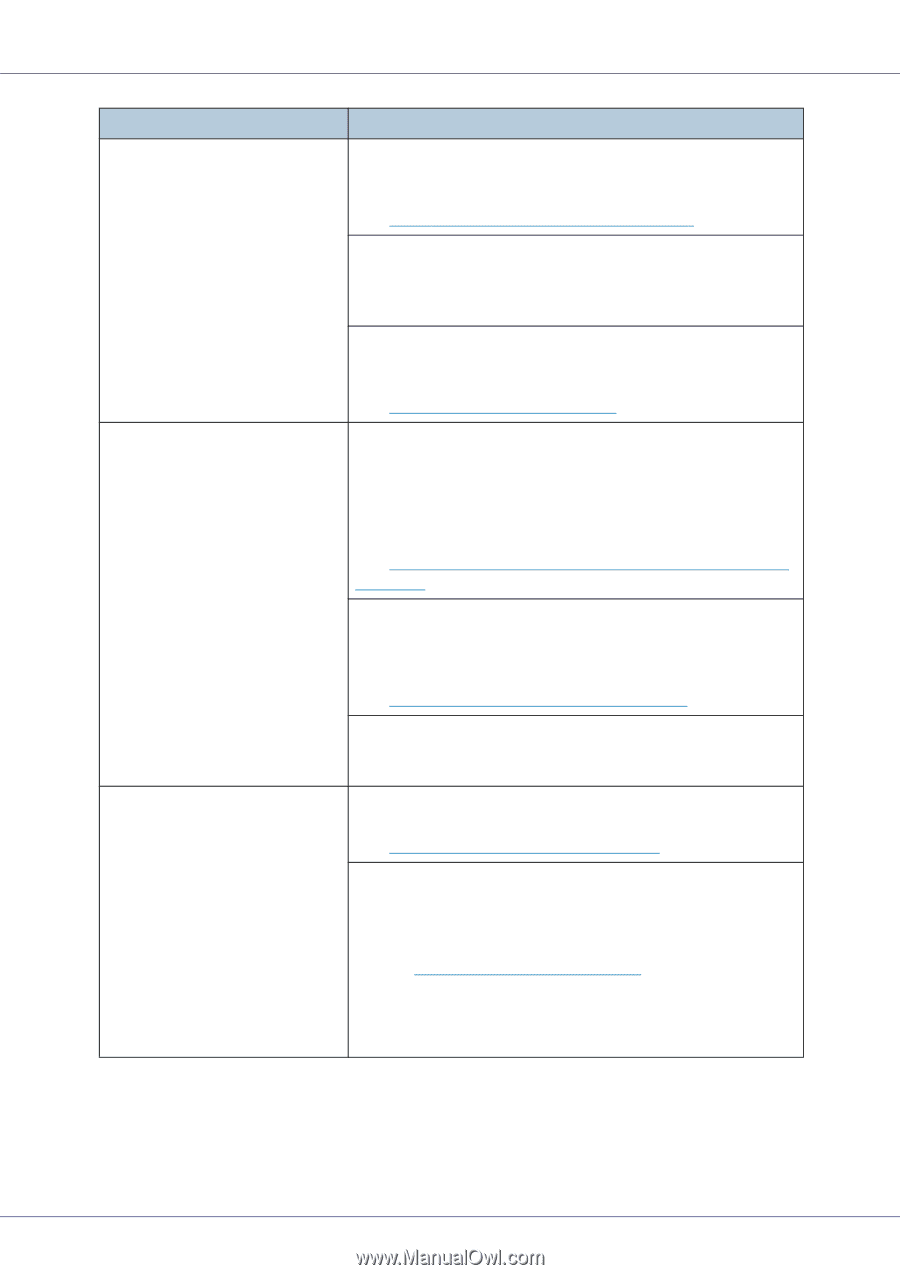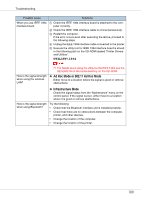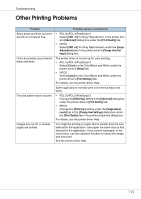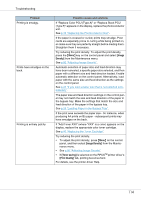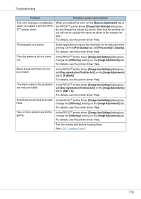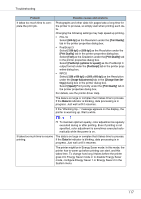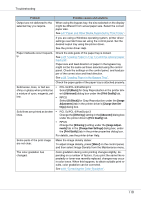Ricoh CL7200 Maintenance Manual - Page 114
Image, Density, Image Density, Toner saving, Print Quality - pcu type f
 |
UPC - 026649024115
View all Ricoh CL7200 manuals
Add to My Manuals
Save this manual to your list of manuals |
Page 114 highlights
Troubleshooting Problem Printing is smudgy. Prints have smudges on the back. Printing is entirely patchy. Possible causes and solutions If "Replace Color PCU (Type A)" or "Replace Black PCU (Type F)" appears on the display, replace the photoconductor unit. See p.45 "Replacing the Photoconductor Unit". If the paper is creased or curled, prints may smudge. Postcards are especially prone to curling while being printed on, so make sure they are perfectly straight before loading them. Straighten them if necessary. Try reducing the print density. To adjust the print density, press the {Menu} key on the control panel and select [Image Density] from the Maintenance menu. See p.92 "Adjusting Image Density". Automatic selection of paper size and feed direction may have been canceled, a specific paper size selected, and then paper with a different size and feed direction loaded. Enable automatic selection on the control panel. Alternatively, load paper with the same size and feed direction as the settings on the control panel. See p.24 "If you load a paper size that is not selected automatically". The paper size and feed direction settings on the control panel may not match the size and feed direction of the paper in the bypass tray. Make the settings that match the size and feed direction of the paper in the bypass tray. See p.28 "Loading Paper in the Bypass Tray". If the print area exceeds the paper size - for instance, when producing A4 prints on B5 paper - subsequent prints may have smudges on the back. If "Add Toner XXX" (where "XXX" is a color) appears on the display, replace the appropriate color toner cartridge. See p.40 "Replacing the Toner Cartridge". Try reducing the print density. • To adjust the print density, press {Menu} on the control panel, and then select [Image Density] from the Maintenance menu. • See p.92 "Adjusting Image Density". • If [Toner saving] is selected on the RPCSTM printer driver's [Print Quality] tab, printing becomes faint. For details, see the printer driver Help. 114