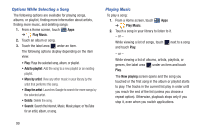Samsung GT-P5113 User Manual Ver.1.0 (English) - Page 108
Making Online Music Available Offline, Play Music, Make available offline
 |
View all Samsung GT-P5113 manuals
Add to My Manuals
Save this manual to your list of manuals |
Page 108 highlights
Making Online Music Available Offline In addition to playing the music that you add to your online library, you can play music stored on your device's internal storage. Then you can listen to music when you have no Internet connection. To do this, make some of your online music available offline. Tip: You can also copy music directly from your computer to your device. For more information, refer to "Synchronizing with Windows Media Player" on page 136. To make your online music available offline on your device: 1. From a Home screen, touch Apps ➔ Play Music. 2. Change your library view to Albums, Artists, or playlists. For more information, refer to "Changing Library View" on page 97. 3. Touch Menu ➔ Make available offline and touch the album or playlist you want to make available offline. A green pin indicates that the item is already available offline. Gray pins appear next to the items you can make available offline. A bar at the bottom of the screen shows how much space is available on your device for music and other files. Dim green pins indicate songs or albums that you copied directly from a computer to your device. 4. Touch the gray pin next to each item you want to make available offline or touch a green pin to stop making it available offline. You can switch to other views of your library to make other kinds of items available offline as well. 5. Touch Done in the bar at the bottom of the screen. The Music application starts downloading the items to your device. 103