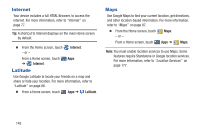Samsung GT-P5113 User Manual Ver.1.0 (English) - Page 155
Navigation, Applications and Widgets
 |
View all Samsung GT-P5113 manuals
Add to My Manuals
Save this manual to your list of manuals |
Page 155 highlights
- Show on map: This option displays if a Location exists for the photo. A Location is added to the photo if GPS tag is set On in the Camera settings. Touch this option to open the Map app and display the Location where the photo was taken. For more information, refer to "Camera Settings" on page 113. - Rename: Enter an new file name. - Details: Provides details about the photo such as Title, Time, Location, Width, Height, File Size, and so on. Touch the X to close the pop-up. Caution! Be aware that your location may be present on a photo when posting your photos on the internet. 6. While viewing a video file: • Touch Bookmark to mark your favorite areas of the video. A yellow mark displays on the progress bar. • Touch Menu for the following options: - Via Bluetooth: Turn Bluetooth on to use Bluetooth services. - Share via: Share this video by using ChatON, Dropbox, Wi-Fi Direct, Bluetooth, YouTube, Gmail, or Email. - Trim: Trim the original video or trim the video and create a new video. - Play speed: Touch and drag the slider to decrease or increase play speed. - Bookmarks: If bookmarks have been set for this video, a thumbnail and time are displayed for each bookmark. Touch to remove a bookmark. - Select subtitles: View subtitles for the video, if available. - Video maker: Open this video in the Video maker app. - Details: Provides details about the video, such as Name, Size, Resolution, Duration, Format, and Date modified. Navigation Use Google Navigation to find a destination and get walking or driving directions. For more information, refer to "Navigation" on page 90. Ⅲ From a Home screen, touch Navigation. Apps ➔ Applications and Widgets 150