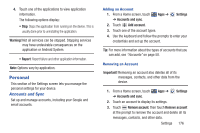Samsung GT-P5113 User Manual Ver.1.0 (English) - Page 182
Location Services, Use GPS satellites
 |
View all Samsung GT-P5113 manuals
Add to My Manuals
Save this manual to your list of manuals |
Page 182 highlights
Synchronizing Account Select the items you want to synchronize on your account such as Books, Calendar, Contacts, and more. 1. From a Home screen, touch Apps ➔ Settings ➔ Accounts and sync. 2. Touch Sync all to synchronize all your accounts. Touch Cancel sync to stop the synchronization. 3. On the Auto-sync field, touch the OFF / ON icon to turn Auto-sync on or off, which controls whether changes you make to information on your device or on the web are automatically synced with each other. Data and Synchronization To sync account information manually: 1. From a Home screen, touch Apps ➔ ➔ Accounts and sync. Settings 2. Touch Sync Now to synchronize all data for the selected account. - or - Under Data and synchronization, touch the account data to synchronize, such as, Calendar, Contacts, Email, and so on. 177 Location Services You value your privacy. So, by default, your device only acquires your location when you allow it. To use Location-Based Services, you must first enable location services on your device. Use Wireless Networks Before you use applications such as Google Maps and find your location or search for places of interest, you must enable the Use wireless networks option or enable the GPS satellites. 1. From a Home screen, touch Apps ➔ Settings ➔ Location services. 2. Touch Use wireless networks to enable location information using the wireless network. Use GPS Satellites 1. From a Home screen, touch Apps ➔ ➔ Location services. Settings 2. Touch Use GPS satellites to enable the GPS satellite.