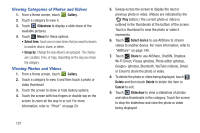Samsung GT-P5113 User Manual Ver.1.0 (English) - Page 128
Setting a Photo as a Contact Icon, Gallery, Set picture as, Contact photo, Crop picture, Cancel
 |
View all Samsung GT-P5113 manuals
Add to My Manuals
Save this manual to your list of manuals |
Page 128 highlights
Note: Videos are stored in the /Root/sdcard/DCIM/Camera folder as mp4 files. For more information, refer to "My Files" on page 148. 11. Press Back to return to the category screen. Setting a Photo as a Contact Icon 1. From a Home screen, touch Gallery. 2. Touch a category, then touch a photo to select it. 3. Touch Menu ➔ Set picture as ➔ Contact photo. 4. Touch a contact entry. The Crop picture screen displays. 5. Touch and drag the crop box or the sides or corners of the crop box to create the crop area, then touch Done to save the cropped photo as the contact's icon. Touch Cancel to stop without cropping the photo. Tip: To remove the icon, see "Updating Contacts" on page 52. 123 Setting a Photo as Home and Lock Screens 1. From a Home screen, touch Gallery. 2. Touch a category, then touch a photo to select it. 3. Touch Menu ➔ Set picture as ➔ Home and lock screens. The Crop picture screen displays. 4. Touch and drag the crop box or the sides or corners of the crop box to create the crop area, then touch Done to save the cropped photo as the Home and lock screens. Touch Cancel to stop without cropping the photo. Setting a Photo as a Lock Screen 1. From a Home screen, touch Gallery. 2. Touch a category, then touch a photo to select it. 3. Touch Menu ➔ Set picture as ➔ Lock screen. The Crop picture screen displays. 4. Touch and drag the crop box or the sides or corners of the crop box to create the crop area, then touch Done to save the cropped photo as the Lock screen. Touch Cancel to stop without cropping the photo.