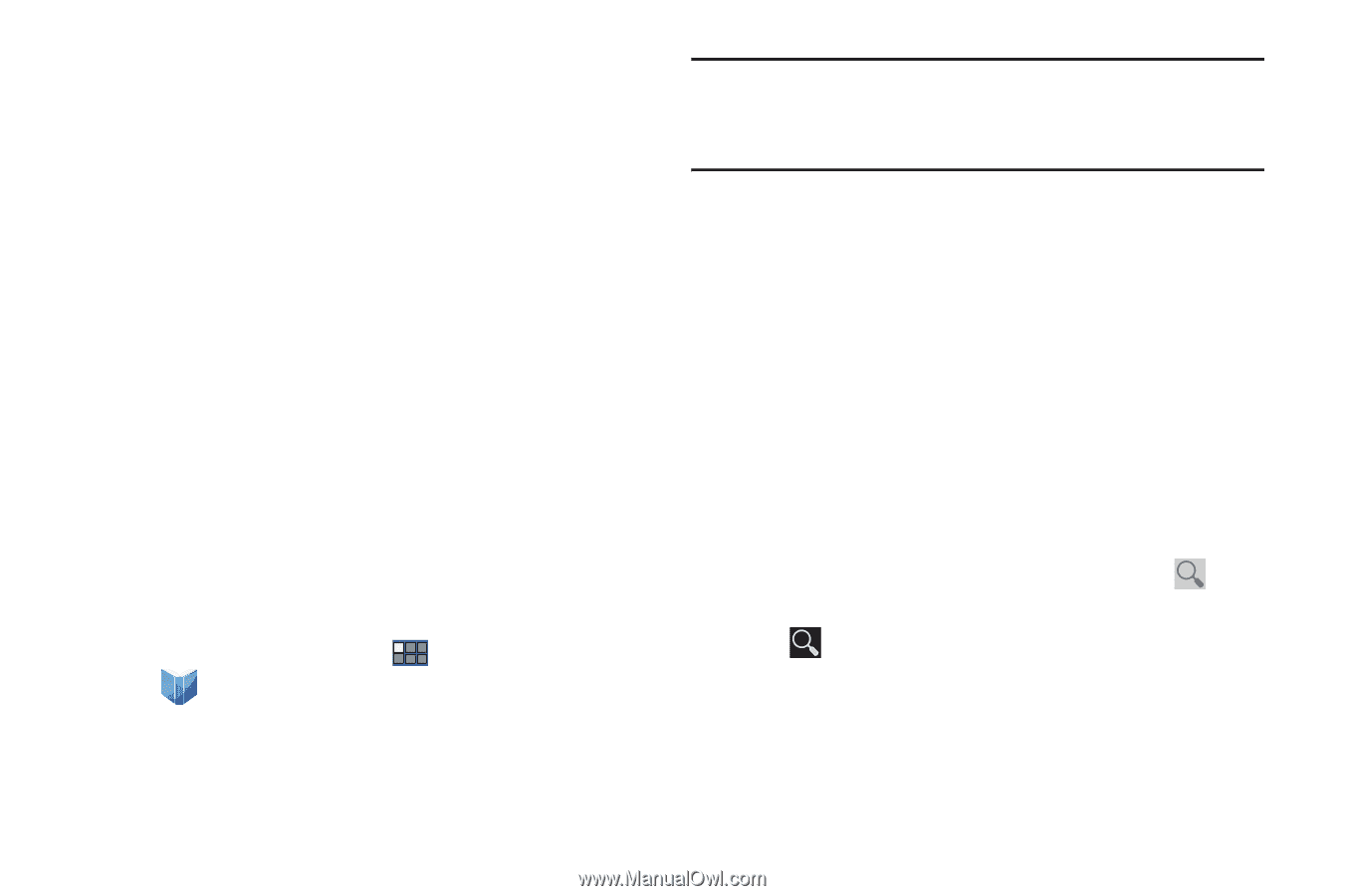Samsung GT-P5113 User Manual Ver.1.0 (English) - Page 97
Play Books, Accept, Search
 |
View all Samsung GT-P5113 manuals
Add to My Manuals
Save this manual to your list of manuals |
Page 97 highlights
4. Touch a business in the list to see more details about it. The business details such as address, phone, website, and location are displayed. You can also see reviews from around the web and from Google users. 5. Touch your location at the bottom of the Places pop-up to write a review, check in here, view reviews and details, or choose another location nearby. Play Books Use the Play Books app to read eBooks from the Internetbased Google Play™ Books service. Google eBooks is a new way to discover, buy, and enjoy your favorite books online and offline. You can read books online or mark them for availability offline, so you can read them when you have no Internet connection (such as on an airplane). You can also use Books as your starting point for browsing or searching for books on line. 1. From a Home screen, touch Apps ➔ Play Books. The Google Play Books main screen displays. Note: You may be asked to create or sign on to your Google account. For more information, refer to "Setting Up Your Gmail Account" on page 60. 2. To add more books to your library, touch SHOP in the Application bar. A pop-up displays links to the Google Play™ Terms of Service, the Google Music Terms of Service, the Google Books Terms of Service, and the YouTube Rentals Terms of Service. Read each document and touch Accept. Browse the selection of Google eBooks, which are arranged in categories like Featured, Top Paid, Top Free, Top Grossing, and many more. 3. To find a book by title or author name, touch Search on the Play Books main screen or touch SHOP ➔ Search. Internet and Social Networking 92