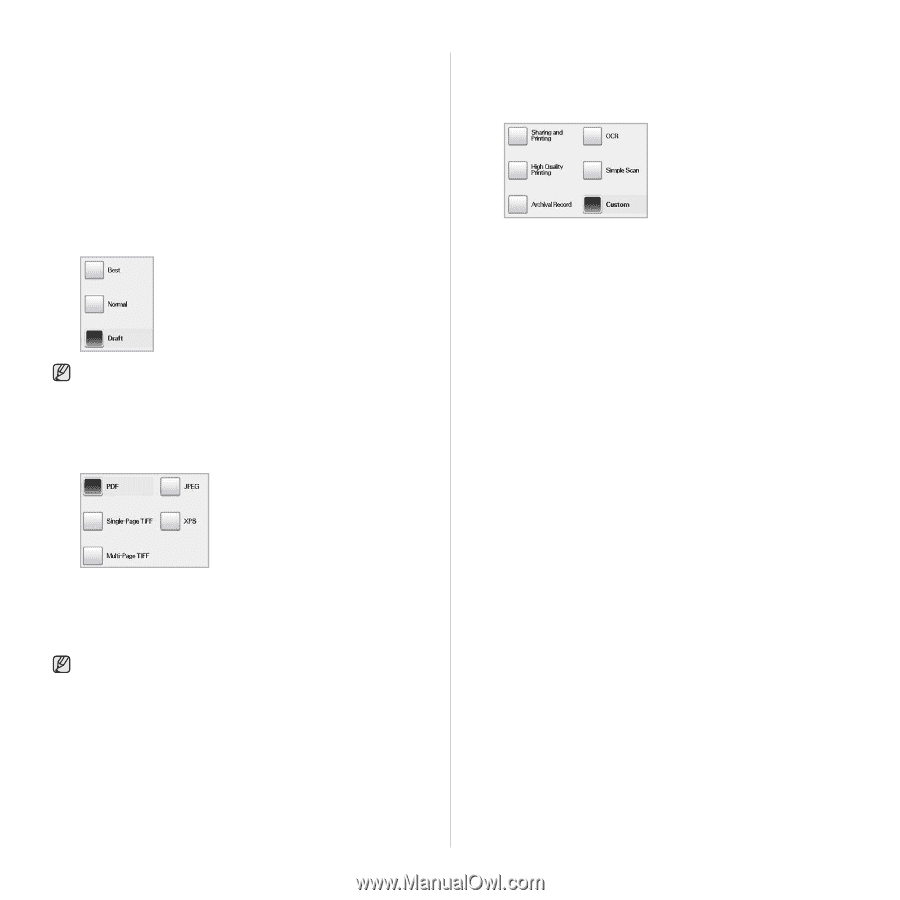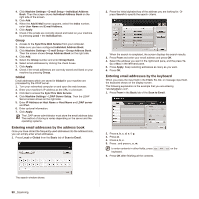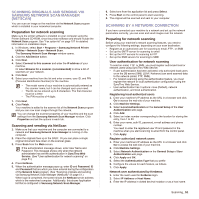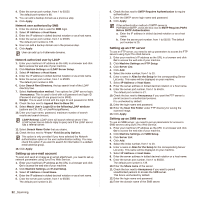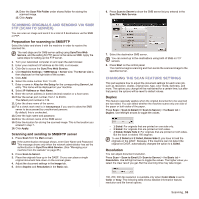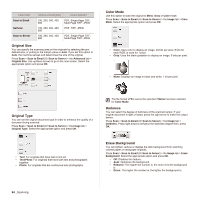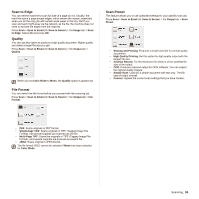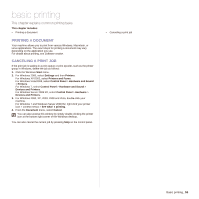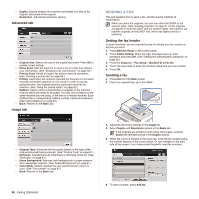Samsung SCX 6555N User Manual (ENGLISH) - Page 56
Scan to Edge, Quality, File Format, Scan Preset, Sharing and Printing
 |
UPC - 635753610314
View all Samsung SCX 6555N manuals
Add to My Manuals
Save this manual to your list of manuals |
Page 56 highlights
Scan to Edge You can set the machine to scan full size of a page as it is. Usually, the machine scans a page except edges, which means the margin, especially when you do the copy job with certain sized paper in the tray. But if you scan and sent it right away via the network, as the file, the machine does not need to exclude the edges from the originals. Press Scan > Scan to Email (Or Scan to Server) > the Image tab > Scan to Edge. Select On and press OK. Quality You can use this option to produce a high quality document. Higher quality you select a larger file size you get. Press Scan > Scan to Email (Or Scan to Server) > the Output tab > Quality. When you set Color Mode to Mono, the Quality option is grayed out. File Format You can select the file format before you proceed with the scanning job. Press Scan > Scan to Email (Or Scan to Server) > the Output tab > File Format. Scan Preset This feature allows you to use optimized settings for your specific scan job. Press Scan > Scan to Email (Or Scan to Server) > the Output tab > Scan Preset. • Sharing and Printing: Produces a small-sized file for normal quality documents. • High Quality Printing: Set this option for high quality output with the largest file size. • Archival Record: For the electronic file which is of the smallest file size of the output. • OCR: Produces scanned output for OCR software. You can expect the highest quality images. • Simple Scan: Used for a simple document with text only. The file size of output is small. • Custom: Applies the current scan settings that you have chosen. • PDF: Scans originals in PDF format. • Single-Page TIFF: Scans originals in TIFF (Tagged Image File Format), but several originals are scanned as one file. • Multi-Page TIFF: Scans the originals in TIFF (Tagged Image File Format), and several originals are scanned as several file. • JPEG: Scans original in JPEG format. The file format JPEG cannot be selected if Mono has been selected for Color Mode. Scanning_ 55