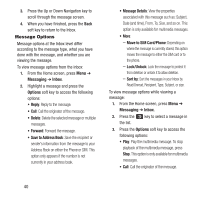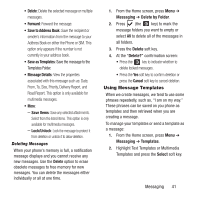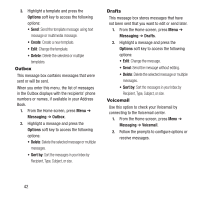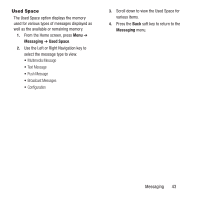Samsung SGH-A157 User Manual Ver.lc4_f5 (English(north America)) - Page 42
Creating and Sending New Multimedia Messages, Save to Drafts
 |
View all Samsung SGH-A157 manuals
Add to My Manuals
Save this manual to your list of manuals |
Page 42 highlights
3. When you have finished writing your Text Message, press the Options soft key. Choose from the following options: • Insert: Insert one of the following: Pictures, Sound, Text Templates, Emoticons, Record Sound, Favorites URL, or Contact Info. • Text Mode: Change the input mode for your text message. • View Recipients List: Enter one or more recipient phone numbers. • Advanced Options: The advanced options are: Attach Files, Attach Business Card, Attach Appointment, Attach Favorites URL, and Input Language (English, Français, or Español). • Save to Drafts: Save the message to the Drafts Folder. • Save as Templates: Save the message to the Templates Folder. • Delivery Options: Indicate whether to keep a copy of the message. • Cancel Message: Returns to the Messaging menu with the option to save the message to the Drafts folder. 4. Press the Send to soft key and enter the recipient information. You can press Options ➔ Add Recipients ➔ Contacts to find recipients in your Contact List. 38 5. Press the Send soft key to send the message. Creating and Sending New Multimedia Messages Multimedia messages are created in a manner similar to text messages. 1. From the Home screen, press Menu ➔ Messaging ➔ Create Message. 2. Enter text into the message. 3. When you have finished writing your message, press Options ➔ Insert to insert one of the following into your message: • Pictures: Choose an existing image from your Pictures folder. Press Options ➔ Select to insert the picture into your message. • Sound: Choose an existing audio file from Tones or Recorded Audio. Press Options ➔ Select to insert the sound into your message. • Text Templates: Insert pre-written sentences, such as "Call me when you get this message". • Emoticons: Add emoticons, such as a happy face to your message. Use the Up and Down Navigation keys to display emoticons. Press the number key that corresponds to the emoticon you want to insert. Press the OK soft key to save your selections.