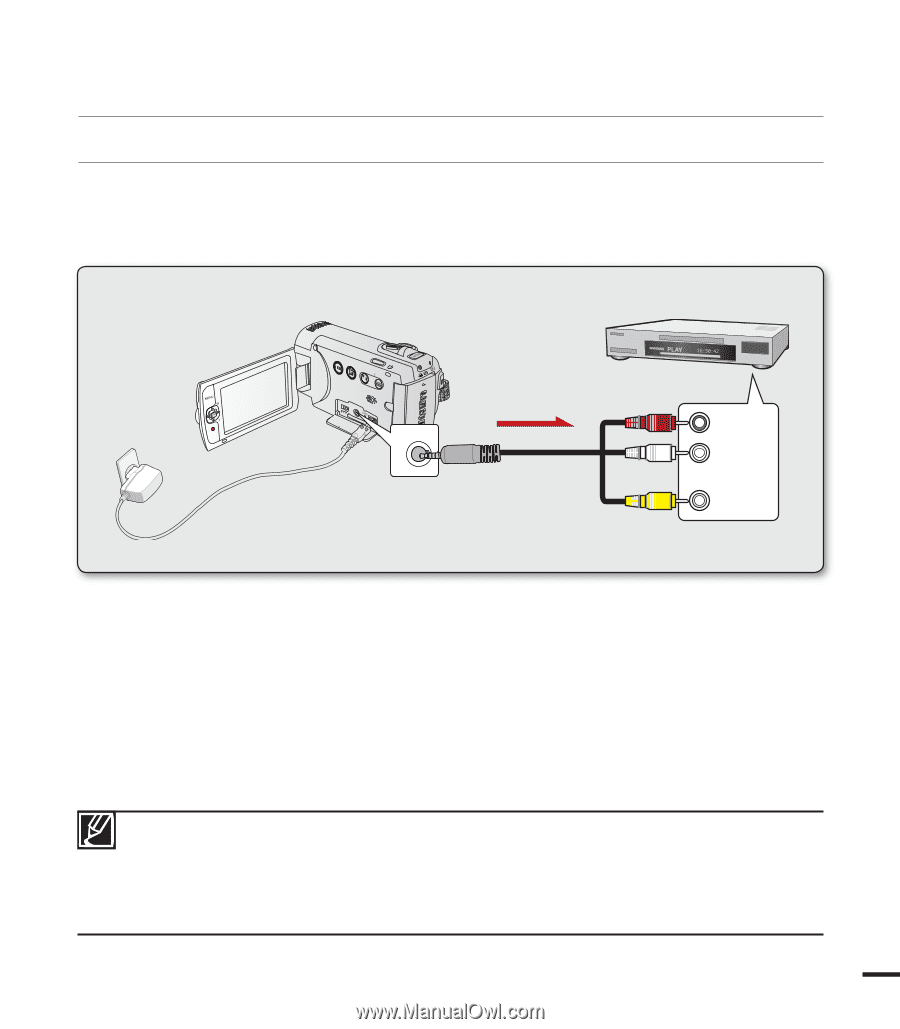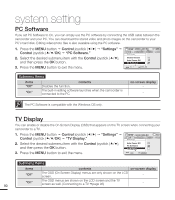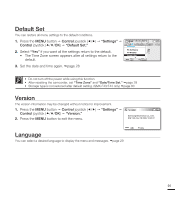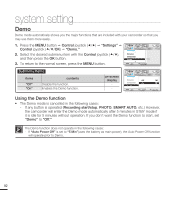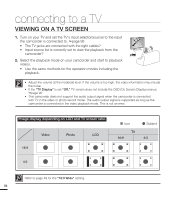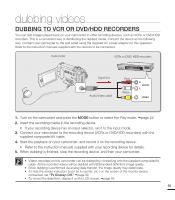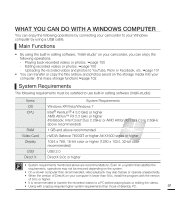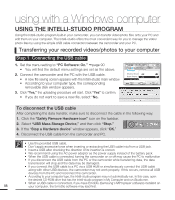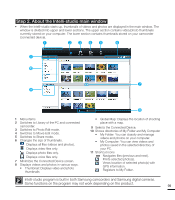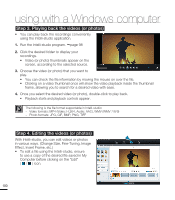Samsung SMX-F40LN User Manual (user Manual) (ver.1.0) (English) - Page 107
dubbing videos, DUBBING TO VCR OR DVD/HDD RECORDERS
 |
View all Samsung SMX-F40LN manuals
Add to My Manuals
Save this manual to your list of manuals |
Page 107 highlights
dubbing videos DUBBING TO VCR OR DVD/HDD RECORDERS You can dub images played back on your camcorder to other recording devices, such as VCRs or DVD/HDD recorders. This is a convenient way of distributing the dubbed media. Connect the device as the following way. Connect your camcorder to the wall outlet using the supplied AC power adaptor for this operation. Refer to the instruction manuals supplied with the devices to be connected. Camcorder VCRs or DVD/ HDD recorders T ġVIEW CARD W Signal flow Audio/Video cable Red White Yellow R AUDIO L VIDEO 1. Turn on the camcorder and press the MODE button to select the Play mode. page 24 2. Insert the recording media in the recording device. • If your recording device has an input selector, set it to the input mode. 3. Connect your camcorder to the recording device (VCRs or DVD/HDD recorders) with the supplied composite/AV cable. 4. Start the playback on your camcorder, and record it on the recording device. • Refer to the instruction manuals supplied with your recording device for details. 5. When dubbing is finished, stop the recording device, and then your camcorder. • Videos recorded on this camcorder can be dubbed by connecting with the supplied composite/AV cable. All the recorded videos will be dubbed with SD(standard definition) image quality. • Since dubbing is performed via analog data transfer, the image quality may deteriorate. • To hide the screen indicators (such as a counter, etc.) on the screen of the monitor device connected, set "TV Display: Off." page 90 • To record the date/time, display it on the LCD screen. page 85 95