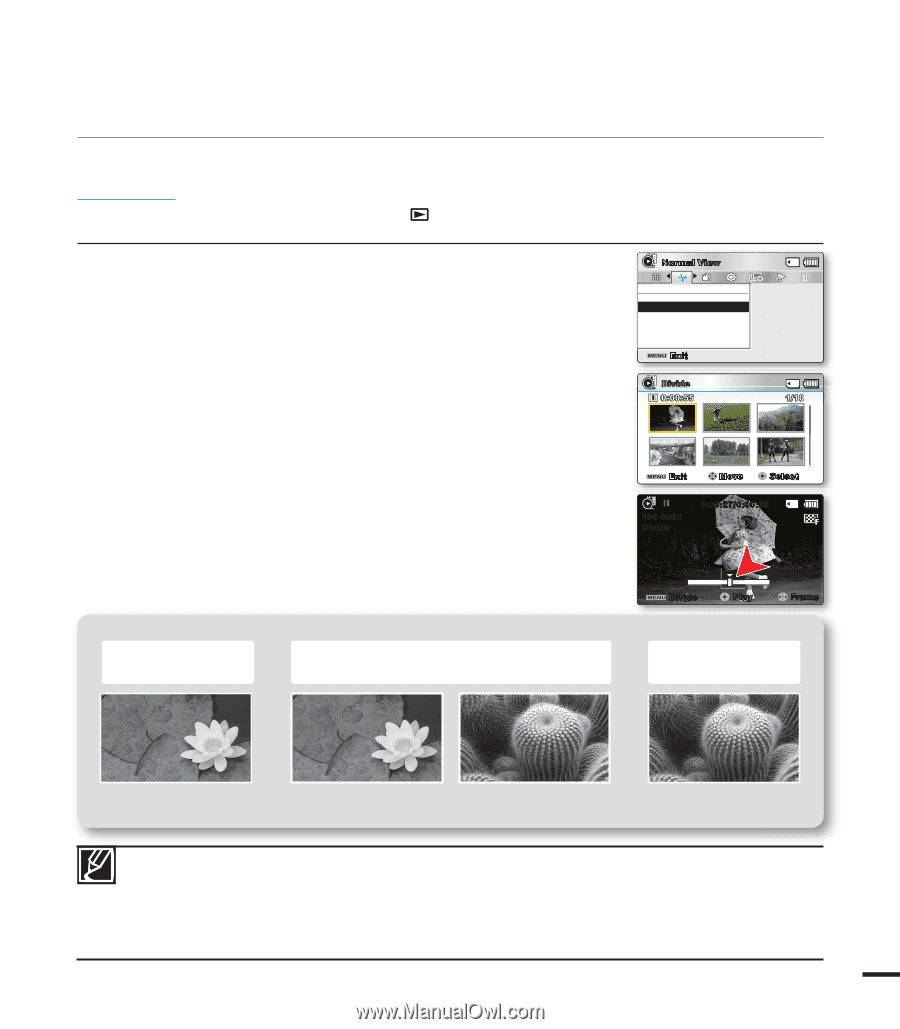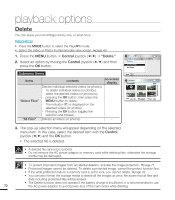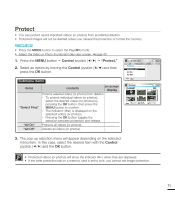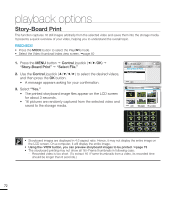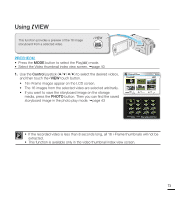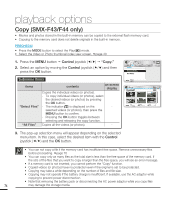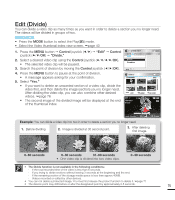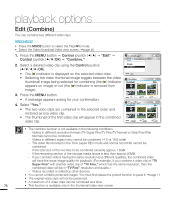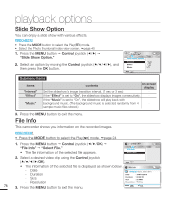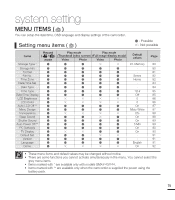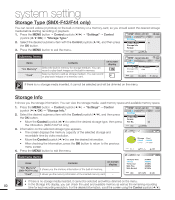Samsung SMX-F40LN User Manual (user Manual) (ver.1.0) (English) - Page 87
Edit (Divide), Example, 60 seconds
 |
View all Samsung SMX-F40LN manuals
Add to My Manuals
Save this manual to your list of manuals |
Page 87 highlights
Edit (Divide) You can divide a video clip as many times as you want in order to delete a section you no longer need. The videos will be divided in groups of two. PRECHECK! • Press the MODE button to select the Play( ) mode. • Select the Video thumbnail index view screen. page 40 1. Press the MENU button Control joystick Edit" Control joystick (//OK) "Divide." 2. Select a desired video clip using the Control joystick OK). • The selected video clip will be paused. 3. Search the point of division by moving the Control joystick (//OK). 4. Press the MENU button to pause at the point of division. • A message appears asking for your confirmation. 5. Select "Yes." • If you want to delete an unwanted section of a video clip, divide the video first, and then delete the image (section) you no longer need. After dividing the video clip, you can also combine other desired videos. page 76 • The second image of the divided image will be displayed at the end of the thumbnail index. Normal View Edit Divide Combine Exit Divide 0:00:55 1/10 Exit Move Select 100-0001 Divide 0:00:27/0:00:55 Divide Play Frame Example: You can divide a video clip into two in order to delete a section you no longer need. 1. Before dividing 2. Image is divided at 30 second point. 3. After deleting first image. 0~60 seconds 0~30 seconds 31~60 seconds • One video clip is divided into two video clips. 0~30 seconds • The Divide function is not available in the following conditions: - If the total recorded time of the video is less than 6 seconds. - If you trying to divide sections without leaving 3 seconds at the beginning and the end. - If the remaining section of the storage media space is less than approx.40MB. - Videos recorded or edited by other devices. • You can not delete a protected image. You must first release the protect function to delete it. page 71 • The division point may drift before or after the designated point by approximately 0.5 seconds. 75