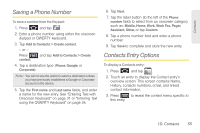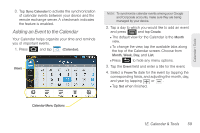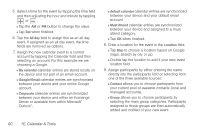Samsung SPH-M910 User Manual (user Manual) (ver.f9) (English) - Page 67
Saving a Phone Number, Contacts Entry Options - touch screen not working
 |
View all Samsung SPH-M910 manuals
Add to My Manuals
Save this manual to your list of manuals |
Page 67 highlights
Contacts Saving a Phone Number To save a number from the Keypad: 1. Press and tap . 2. Enter a phone number using either the onscreen dialpad or QWERTY keyboard. 3. Tap Add to Contacts > Create contact. - or - Press contact. and tap Add to Contacts > Create 4. Tap a destination type (Phone, Google, or Corporate). Note: You will not see the option to select a destination unless you have previously established a Google or Corporate account on the device. 5. Tap the First name and Last name fields, and enter a name for the new entry. See "Entering Text with Onscreen Keyboard" on page 31 or "Entering Text using the QWERTY Keyboard" on page 34. 6. Tap Next. 7. Tap the label button (to the left of the Phone number field) to select from an onscreen category such as: Mobile, Home, Work, Work Fax, Pager, Assistant, Other, or tap Custom. 8. Tap a phone number field and enter a phone number. 9. Tap Save to complete and store the new entry. Contacts Entry Options To display a Contacts entry: 1. Press and tap . 2. Touch an entry to display the Contact entry's overview screen. This screen contains Name, History, contacts numbers, email, and linked contact information. 3. Press to reveal the context menu specific to this entry. 1D. Contacts 55