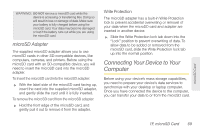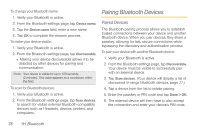Samsung SPH-M910 User Manual (user Manual) (ver.f9) (English) - Page 86
View Your Pictures, Assigning Pictures, Recording Videos
 |
View all Samsung SPH-M910 manuals
Add to My Manuals
Save this manual to your list of manuals |
Page 86 highlights
View Your Pictures The Gallery is where you can access the Gallery of stored camera images. 1. Press and tap > . 2. Select a location and tap an image to view your picture. ● Pressing reveals gallery-specific options such as Capture picture, Capture video, Slideshow, Multiselect, or Settings. ● Tap an image to open it, and press for options such as Share, Rotate, Delete, Crop, Set as, and More. ● Press to return to the previous screen. Assigning Pictures After taking a picture, assign it as a picture ID for a Contacts entry or as the Home screen background image (wallpaper). 1. Press and tap > . 2. From Camera pictures gallery, tap an image icon to open the image. 3. With the picture displayed, press Set as, and select an option. and tap Ⅲ Contact icon to assign the picture to a Contacts entry as a picture ID. Tap an entry from the Contacts tab, crop the image and tap Save to assign the picture. Ⅲ Wallpaper to assign the picture as a background image, crop the image and tap Save to assign the picture. Recording Videos In addition to taking pictures, you can record, view, and send videos with your device's built-in video camera. 1. Press and hold the camera key ( the side of the device. ) located on - or - Press and tap > to activate camera mode. (Additional camera options are available through the camera settings page. See "Camera Settings" on page 73 for more information.) 74 1G. Camera