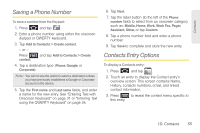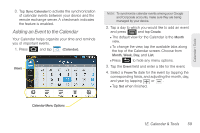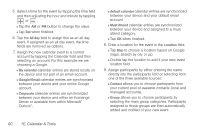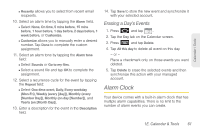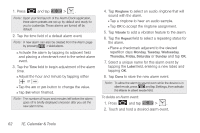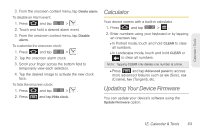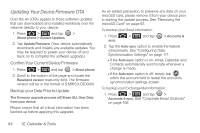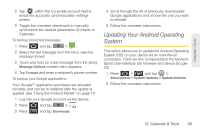Samsung SPH-M910 User Manual (user Manual) (ver.f9) (English) - Page 72
E. Calendar & Tools, All day, My calendar, Google/Gmail, Corporate, default calendar, Must Attend
 |
View all Samsung SPH-M910 manuals
Add to My Manuals
Save this manual to your list of manuals |
Page 72 highlights
5. Select a time for the event by tapping the time field and then adjusting the hour and minute by tapping or . Ⅲ Tap the AM or PM button to change the value. Ⅲ Tap Set when finished. 6. Tap the All day field to assign this as an all day event. If assigned as an all day event, the time fields are removed as options. 7. Assign the new calendar event to a current account by tapping the Calendar field and then selecting an account. For this example we are choosing a Google. Ⅲ My calendar calendar entries are stored locally on the device and not part of an email account. Ⅲ Google/Gmail calendar entries are synchronized between your device and your online Google account. Ⅲ Corporate calendar entries are synchronized between your device and either an Exchange Server or available from within Microsoft® Outlook®. Ⅲ default calendar calendar entries are synchronized between your device and your default email account. Ⅲ Must Attend calendar entries are synchronized between your device and assigned to a must attend cattegory. Ⅲ Tap OK when finished. 8. Enter a location for the event in the Location field. Ⅲ Tap Map to choose a location based on Google maps. Search by city or zip. Ⅲ Double tap the location to add it your new event location field. 9. Assign participants by either entering the name directly into the participants field or selecting from one of the three available sources: Ⅲ Contact allows you to choose participants from your current pool of available contacts (local and managed accounts). Ⅲ Group allows you to choose participants by selecting the main group categories. Participants assigned to those groups are then automatically added and notified of your new event. 60 1E. Calendar & Tools