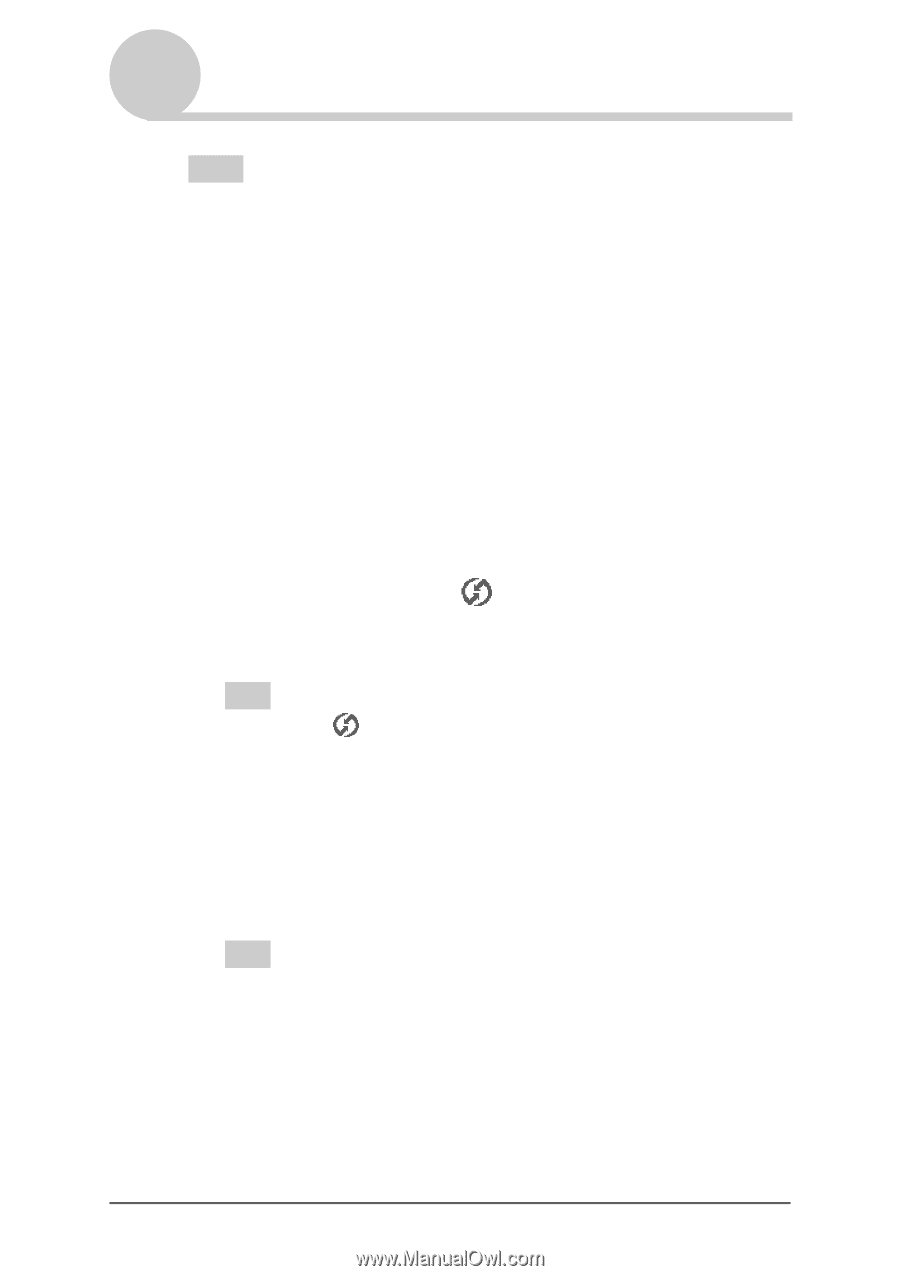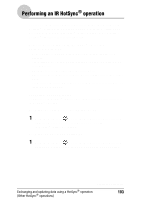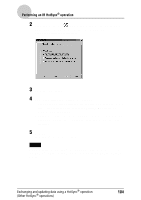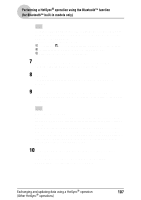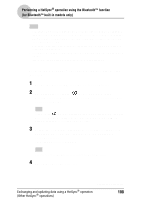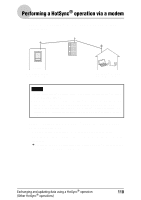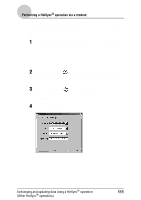Sony PEG-NZ90 CLIE Handbook (primary manual) - Page 108
Performing a HotSync, operation using the Bluetooth™, function, on your computer.
 |
View all Sony PEG-NZ90 manuals
Add to My Manuals
Save this manual to your list of manuals |
Page 108 highlights
Performing a HotSync® operation using the Bluetooth™ function (for Bluetooth™ built-in models only) Tips • Depending on Bluetooth compatible devices, the procedure to display the Passkey Input dialog box may be different from the above instructions or the Passkey input dialog box may not be displayed. In this case, follow the on-screen instructions and enter a passkey as needed. • Depending on the radio wave conditions, it may take time to complete detection or establish a communication. • If it takes too much time to detect the Bluetooth compatible computer, tap Cancel and try again. • If the Bluetooth compatible computer cannot be detected, try again. Performing a HotSync® operation using the Bluetooth™ function 1 Enable the Bluetooth™ function on your computer. 2 Check that the HotSync icon is displayed in the Windows task tray (bottom right-hand corner of the taskbar) on your computer. Tip If the HotSync icon is not displayed in the Windows task tray, from the Start menu, click Programs (All Programs in Windows XP), Sony CLIE, and HotSync Manager to start the HotSync manager. 3 Rotate the Jog Dial™ navigator to select the HotSync icon and press the Jog Dial™ navigator on the Application Launcher screen. The HotSync screen is displayed. Tip You can also tap the HotSync icon to display the HotSync screen. 4 Check that Local is selected. Exchanging and updating data using a HotSync® operation (Other HotSync® operations) Continued on next page 108