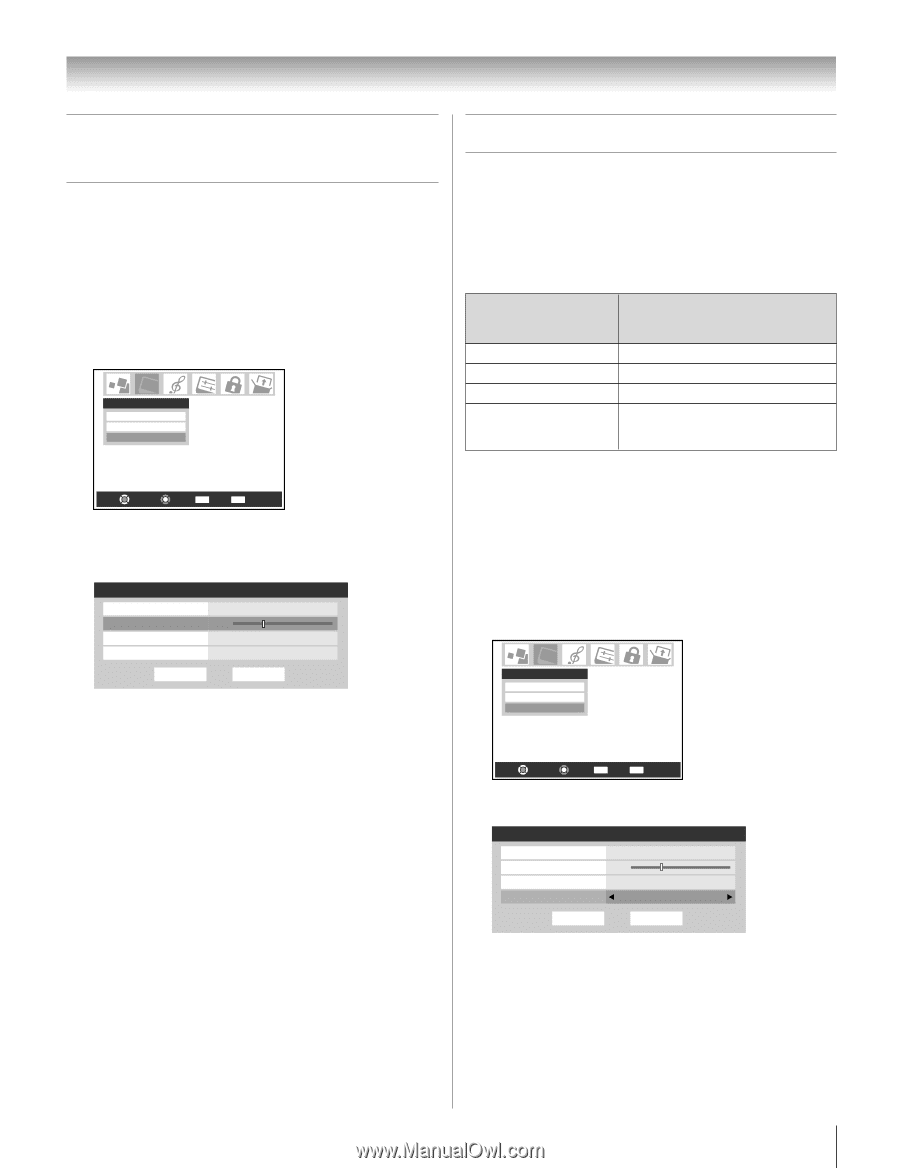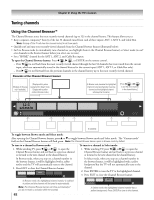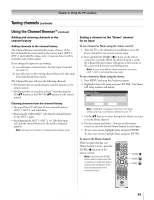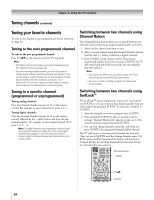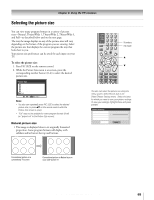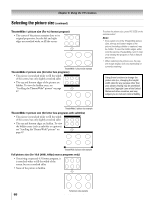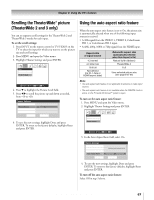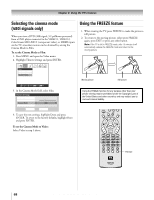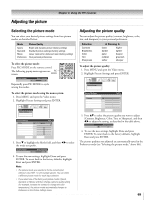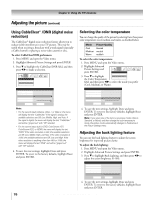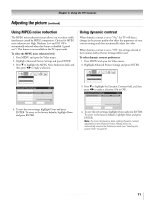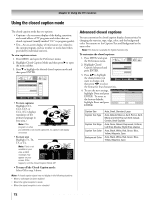Toshiba 32HLX95 Owners Manual - Page 67
Using the auto aspect ratio feature, Scrolling the TheaterWide, picture, TheaterWide 2 and 3 only
 |
View all Toshiba 32HLX95 manuals
Add to My Manuals
Save this manual to your list of manuals |
Page 67 highlights
Chapter 8: Using the TV's features Scrolling the TheaterWide® picture (TheaterWide 2 and 3 only) You can set separate scroll settings for the TheaterWide 2 and TheaterWide 3 modes for each input. To set the scroll settings: 1. Press INPUT on the remote control or TV/VIDEO on the TV to select the input for which you want to set the picture size and scroll settings. 2. Press MENU and open the Video menu. 3. Highlight Theater Settings and press ENTER. Video Picture Settings Advanced Picture Settings Theater Settings Navigate Select CH RTN Back EXIT Exit 4. Press z to highlight the Picture Scroll field. 5. Press x • to scroll the picture up and down as needed, from -10 to +20. Theater Settings Picture Size Picture Scroll Cinema Mode Auto Aspect Ratio Reset TheaterWide 2 -5 Film On Done 6. To save the new settings, highlight Done and press ENTER. To revert to the factory defaults, highlight Reset and press ENTER. Using the auto aspect ratio feature When the auto aspect ratio feature is set to On, the picture size is automatically selected when one of the following input sources is received: • A 480i signal from the VIDEO 1, VIDEO 2, ColorStream HD 1, or ColorStream HD 2 input. • A 480i, 480p, 1080i or 720p signal from the HDMI input. Aspect ratio of signal source 4:3 normal 4:3 letter box 16:9 full Not defined (no ID-1 data or HDMI aspect data) Automatic aspect size (automatically selected when Auto Aspect is On) Natural (with sidebars) TheaterWide 2 Full User-selected picture size (see pages 65-66) Note: • The auto aspect ratio feature is not applicable to antenna or Cable input sources. • The auto aspect ratio feature is not available when the FREEZE mode is active, or the TV Guide On Screen™ system is open. To turn on the auto aspect ratio feature: 1. Press MENU and open the Video menu. 2. Highlight Theater Settings and press ENTER. Video Picture Settings Advanced Picture Settings Theater Settings Navigate Select CH RTN Back EXIT Exit 3. In the Auto Aspect Ratio field, select On. Theater Settings Picture Size Picture Scroll Cinema Mode Auto Aspect Ratio Reset TheaterWide 3 -1 Film On Done 4. To save the new settings, highlight Done and press ENTER. To revert to the factory defaults, highlight Reset and press ENTER. To turn off the auto aspect ratio feature: Select Off in step 3 above. Copyright © 2005 TOSHIBA CORPORATION. All rights reserved. 67