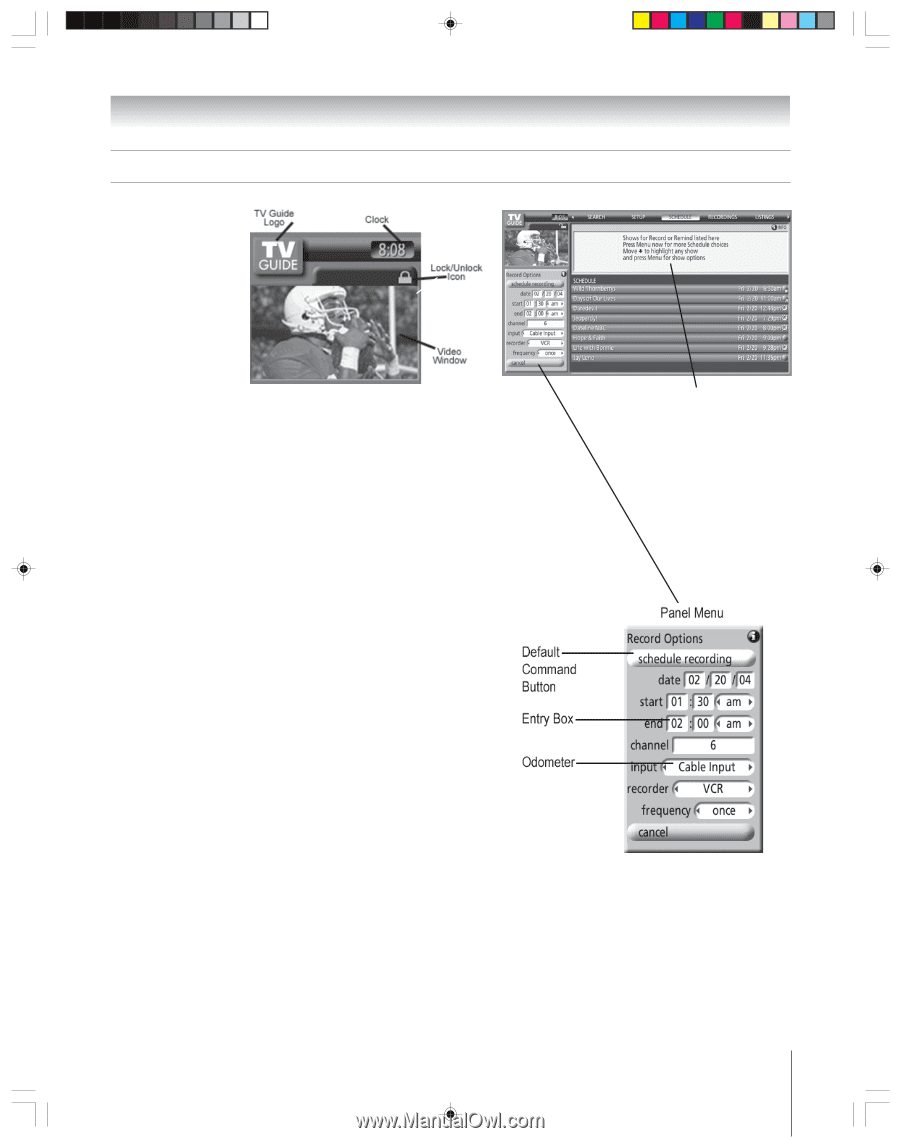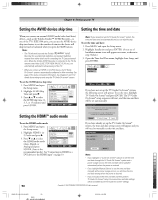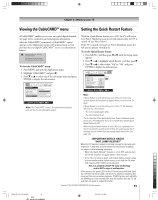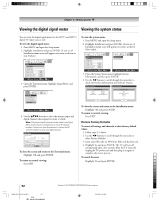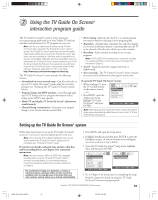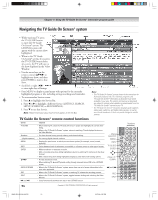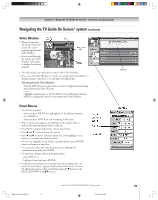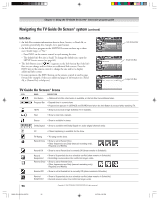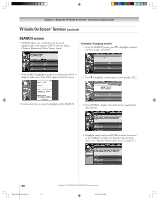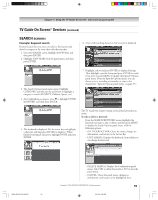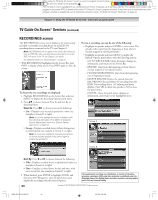Toshiba 52HM95 Owner's Manual - English - Page 55
Panel Menus, Video Window
 |
UPC - 022265251157
View all Toshiba 52HM95 manuals
Add to My Manuals
Save this manual to your list of manuals |
Page 55 highlights
Chapter 7: Using the TV Guide On Screen® interactive program guide Navigating the TV Guide On Screen® system (continued) Video Window • When you open the TV Guide On Screen® system, the current program appears in the Video Window. • As you scroll through the listings, the Video Window will change to display the selected program. • The lock/unlock icon indicates the status of the Video Window. • You can set the Video Window to remain on a single channel (locked) or to change channels (unlocked) as you navigate through listings. To lock/unlock the Video Window: Press the SPLIT button on the remote control to toggle between locking and unlocking the Video Window. -or- Highlight a channel logo or the LISTINGS Service Bar Label and press MENU to display the option to lock/unlock the Video Window. Info Box Panel Menus • A panel menu appears: - when you press MENU on a highlighted tile (if additional options are available); or - when you press ENTER on a show starting in the future. • When a panel menu appears, the highlighted tile changes color to indicate that the panel menu relates to the tile. • Press INFO to display help for the current panel menu. • Press y and z to move among the options. • Press x and • to move to adjacent options or, if the highlight is on a odometer, to change the odometer choice. • To move the highlight to the default command button, press ENTER from an odometer or entry box. • To execute the action and close the panel menu, highlight the command button and press ENTER. • To cancel any changes and close the panel menu: - press MENU; or - highlight Cancel and press ENTER. • If a panel menu contains more options than can be displayed in one panel, the word "more" appears at the bottom of the menu. To access the additional options, either scroll down using the z button or the PAGE UP/DOWN (CH yz) button. HM95_R2_053-56_062705 55 Copyright © 2005 TOSHIBA CORPORATION. All rights reserved. 6/27/05, 6:56 PM 55