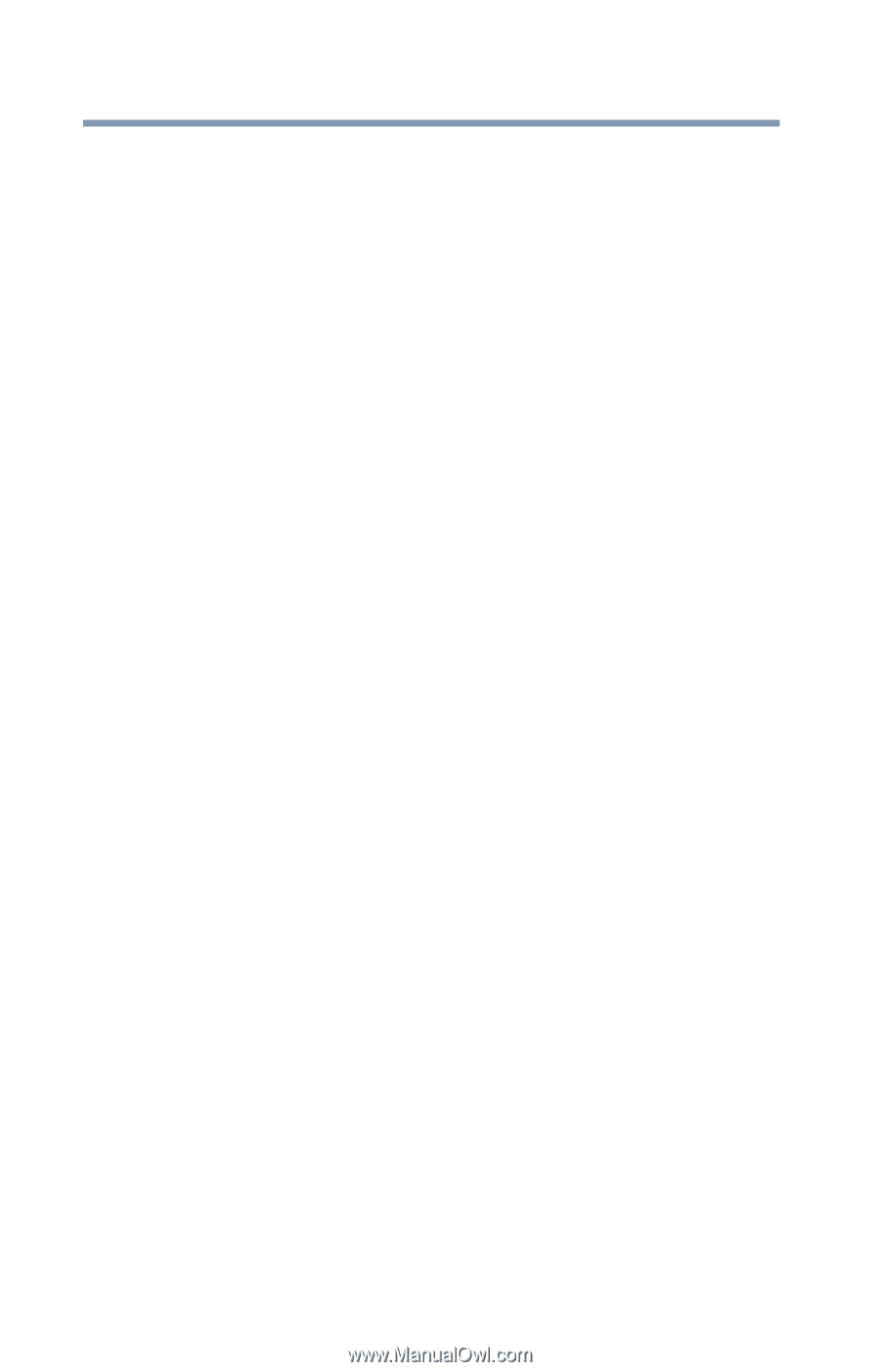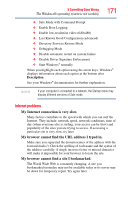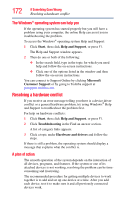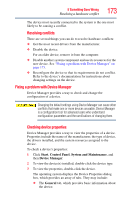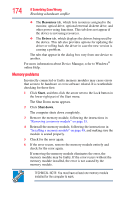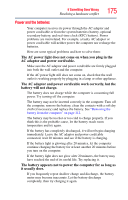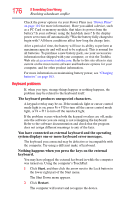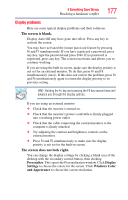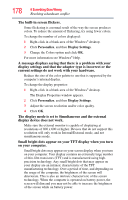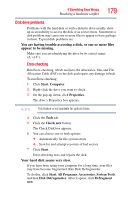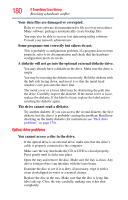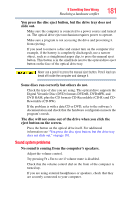Toshiba Satellite A135-S4407 User Guide 3 - Page 176
Keyboard problems, You have connected an external keyboard and the operating
 |
View all Toshiba Satellite A135-S4407 manuals
Add to My Manuals
Save this manual to your list of manuals |
Page 176 highlights
176 If Something Goes Wrong Resolving a hardware conflict Check the power options via your Power Plans (see "Power Plans" on page 110 for more information). Have you added a device, such as a PC Card or memory module, that takes its power from the battery? Is your software using the hard disk more? Is the display power set to turn off automatically? Was the battery fully charged to begin with? All these conditions affect how long the charge lasts. After a period of time, the battery will lose its ability to perform at maximum capacity and will need to be replaced. This is normal for all batteries. To purchase a new battery pack, see your accessories information that shipped with your computer, or visit the Toshiba Web site at accessories.toshiba.com. Refer to this site often to stay current on the most recent software and hardware options for your computer, and for other product information. For more information on maintaining battery power, see "Charging batteries" on page 103. Keyboard problems If, when you type, strange things happen or nothing happens, the problem may be related to the keyboard itself. The keyboard produces unexpected characters. A keypad overlay may be on. If the numlock light or cursor control mode light is on, press Fn + F10 to turn off the cursor control mode light, or Fn + F11 to turn off the numlock light. If the problem occurs when both the keypad overlays are off, make sure the software you are using is not remapping the keyboard. Refer to the software documentation and check that the program does not assign different meanings to any of the keys. You have connected an external keyboard and the operating system displays one or more keyboard error messages. The keyboard you connected may be defective or incompatible with the computer. Try using a different make of keyboard. Nothing happens when you press the keys on the external keyboard. You may have plugged the external keyboard in while the computer was turned on. Using the computer's TouchPad: 1 Click Start, and then click the arrow next to the Lock button in the lower-right part of the Start menu. The Shut Down menu appears. 2 Click Restart. The computer will restart and recognize the device.