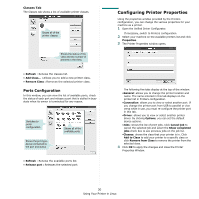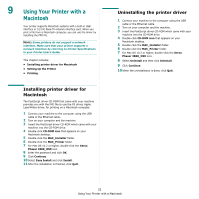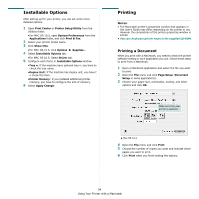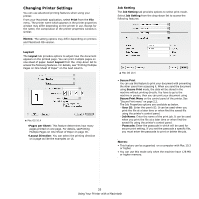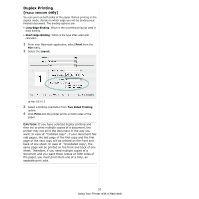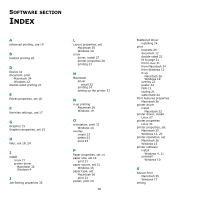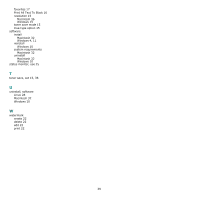Xerox 3600B User Guide - Page 105
Changing Printer Settings, Layout, Job Setting
 |
UPC - 095205742640
View all Xerox 3600B manuals
Add to My Manuals
Save this manual to your list of manuals |
Page 105 highlights
Changing Printer Settings You can use advanced printing features when using your printer. From your Macintosh application, select Print from the File menu. The printer name which appears in the printer properties window may differ depending on the printer in use. Except for the name, the composition of the printer properties window is similar. NOTES: The setting options may differ depending on printers and Macintosh OS version. Layout The Layout tab provides options to adjust how the document appears on the printed page. You can print multiple pages on one sheet of paper. Select Layout from the drop-down list to access the following features. For details, see "Printing Multiple Pages on One Sheet of Paper" on the next column. ▲ Mac OS 10.4 •Pages per Sheet: This feature determines how many pages printed on one page. For details, seePrinting Multiple Pages on One Sheet of Paper on page 36. •Layout Direction: You can select the printing direction on a page as like the examples on UI. Job Setting The Job Setting tab provides options to select print mode. Select Job Setting from the drop-down list to access the following features. ▲ Mac OS 10.4 • Secure Print You can use this feature to print your document with preventing the other users from accessing it. When you send the document using Secure Print mode, the data will be stored in the machine without printing directly. You have to go to the machine in person, then you can print your document using Secure Print Menu on the control panel of the printer. See "Secure Print menu" on page 2.2. The Job Properties options are available as below. - User ID: Enter the user's ID. It can be used when you print the file at a later time or when find the saved file using the printer's control panel. - Job Name: Enter the name of the print job. It can be used when you print the file at a later time or when find the saved file using the printer's control panel. - Passcode: Enter the passcode in which will be used for secure print setting. If you set the passcode a specific file, you must enter the passcode to print or delete the job. NOTES: • This feature can be supported on a computer with Mac 10.3 or higher. • You can use this mode only when the machine have 128 MB or higher memory. 35 Using Your Printer with a Macintosh