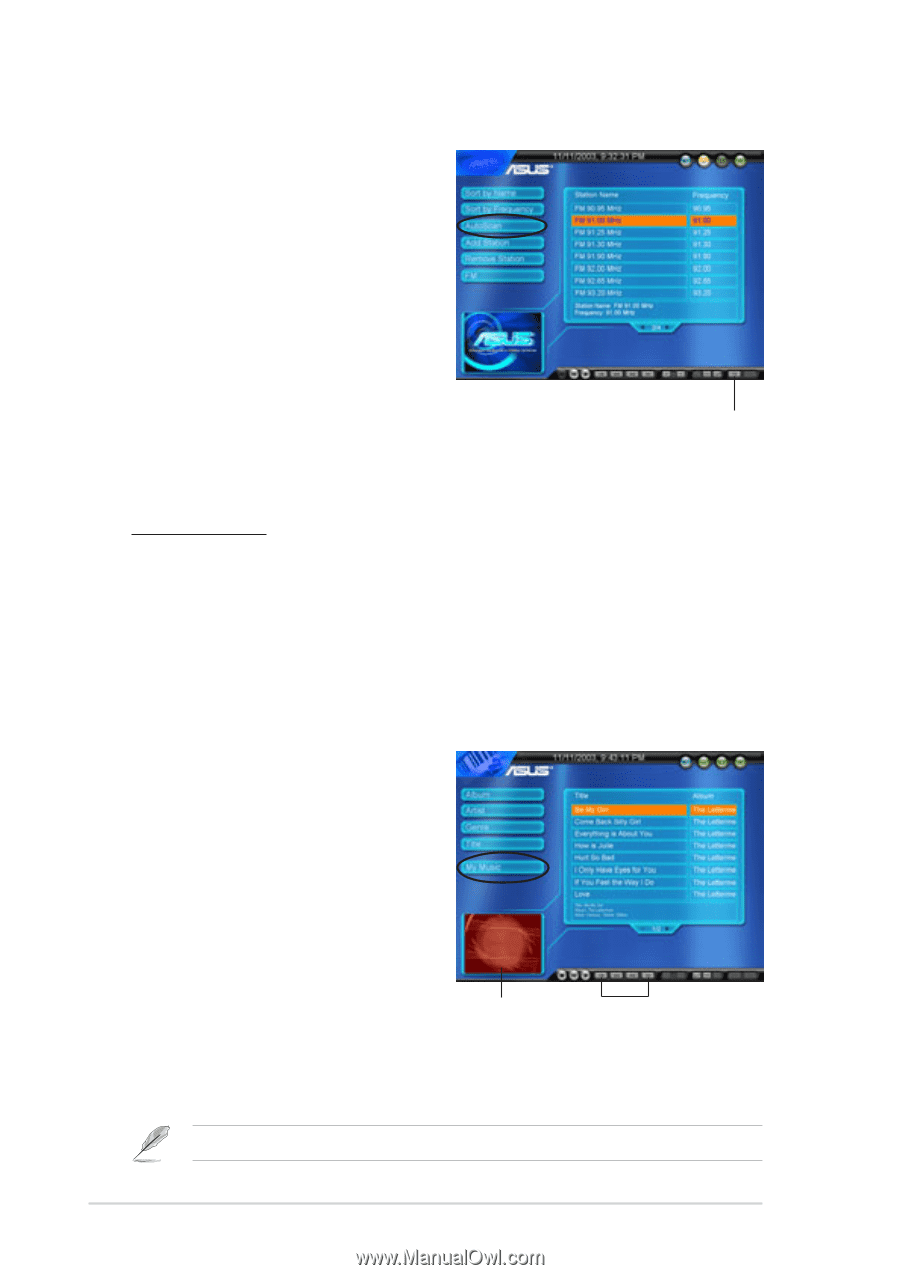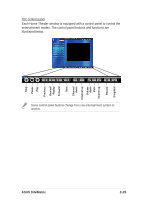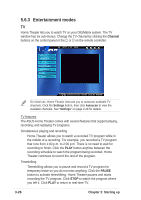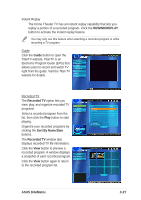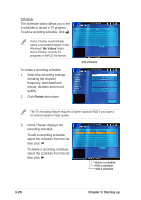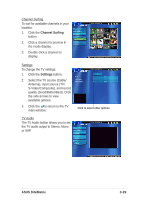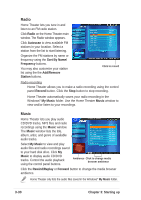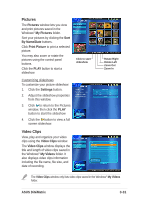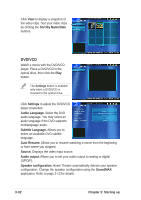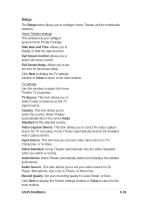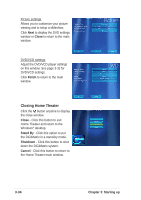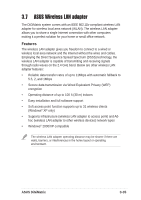Asus DiGiMatrix User Guide - Page 62
Radio, Music
 |
View all Asus DiGiMatrix manuals
Add to My Manuals
Save this manual to your list of manuals |
Page 62 highlights
Radio Home Theater lets you tune in and listen to an FM radio station. Click Radio on the Home Theater main window. The Radio window appears. Click Autoscan to view available FM stations in your location. Select a station from the list to start listening. Organize the FM stations by name or frequency using the Sort By Name/ Frequency buttons. You may also customize your station list using the the Add/Remove Station buttons. Click to record Radio recording Home Theater allows you to make a radio recording using the control panel Record button. Click the Stop button to stop recording. Home Theater automatically saves your radio recording in the Windows® My Music folder. Use the Home Theater Music window to view and/or listen to your recordings. Music Home Theater lets you play audio CD/DVD tracks, MP3 files and radio recordings using the Music window. The Music window lists the title, album, artist, and genre of available audio tracks. Select My Music to view and play audio files and radio recordings saved to your hard disk drive. Click My Music to display audio CD/DVD tracks. Control the audio playback using the control panel buttons. Ambience Click to change media browser ambience Click the Rewind/Replay or Forward button to change the media browser ambience. Home Theater only lists the audio files saved in the Windows® My Music folder. 3-30 Chapter 3: Starting up