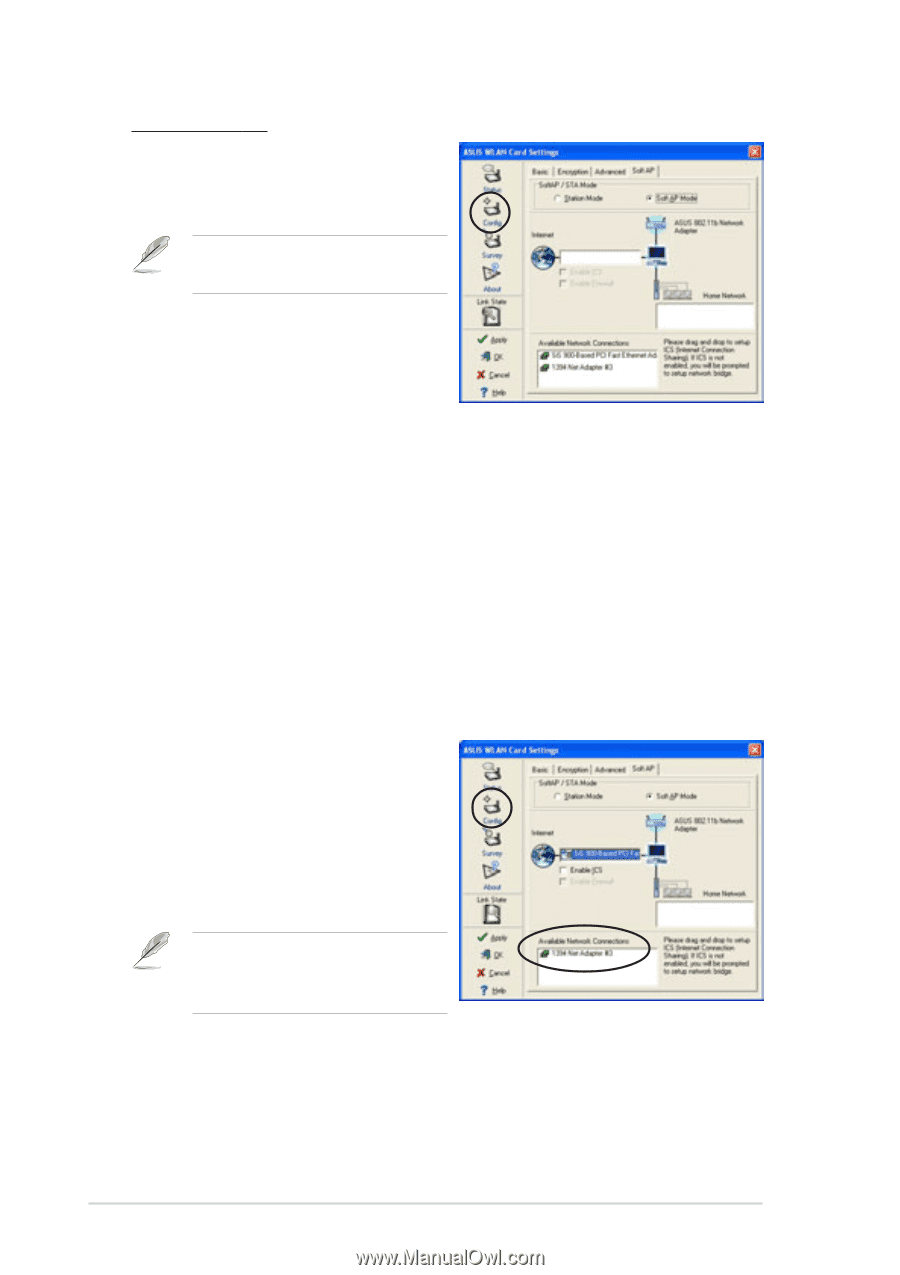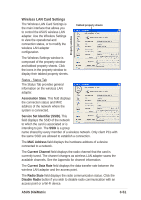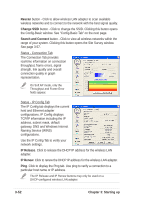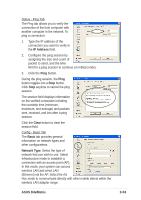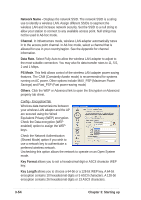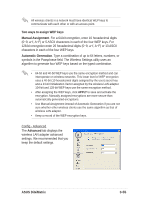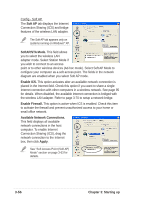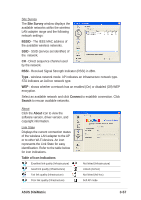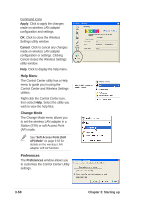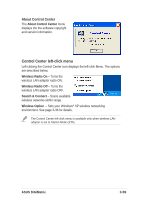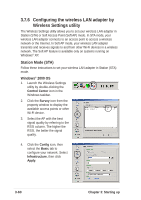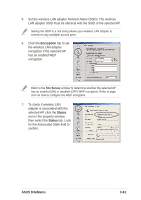Asus DiGiMatrix User Guide - Page 88
Starting up, Soft AP, SoftAP/STA Mode., Enable ICS., Enable Firewall., Available Network
 |
View all Asus DiGiMatrix manuals
Add to My Manuals
Save this manual to your list of manuals |
Page 88 highlights
Config - Soft AP The Soft AP tab displays the Internet Connection Sharing (ICS) and bridge features of the wireless LAN adapter. The Soft AP tab appears only on systems running on Windows® XP. SoftAP/STA Mode. This field allows you to select the wireless LAN adapter mode. Select Station Mode if you wish to connect to an access point or to other wireless devices (Ad-hoc mode). Select Soft AP Mode to configure your computer as a soft access point. The fields in the network diagram are enabled when you select Soft AP mode. Enable ICS. This option activates after an available network connection is placed in the Internet field. Check this option if you want to share a single Internet connection with other computers in a wireless network. See page 95 for details. When disabled, the available Internet connection is bridged with the wireless LAN adapter. Refer to page 3-70 to setup a network bridge. Enable Firewall. This option is active when ICS is enabled. Check this item to activate the firewall and prevent unauthorized access to your home or small office network. Available Network Connections. This field displays all available network connections in the host computer. To enable Internet Connection Sharing (ICS), drag the network connection to the Internet box, then click Apply. See "Soft Access Point (Soft AP) Mode" section on page 3-63 for details. 3-56 Chapter 3: Starting up