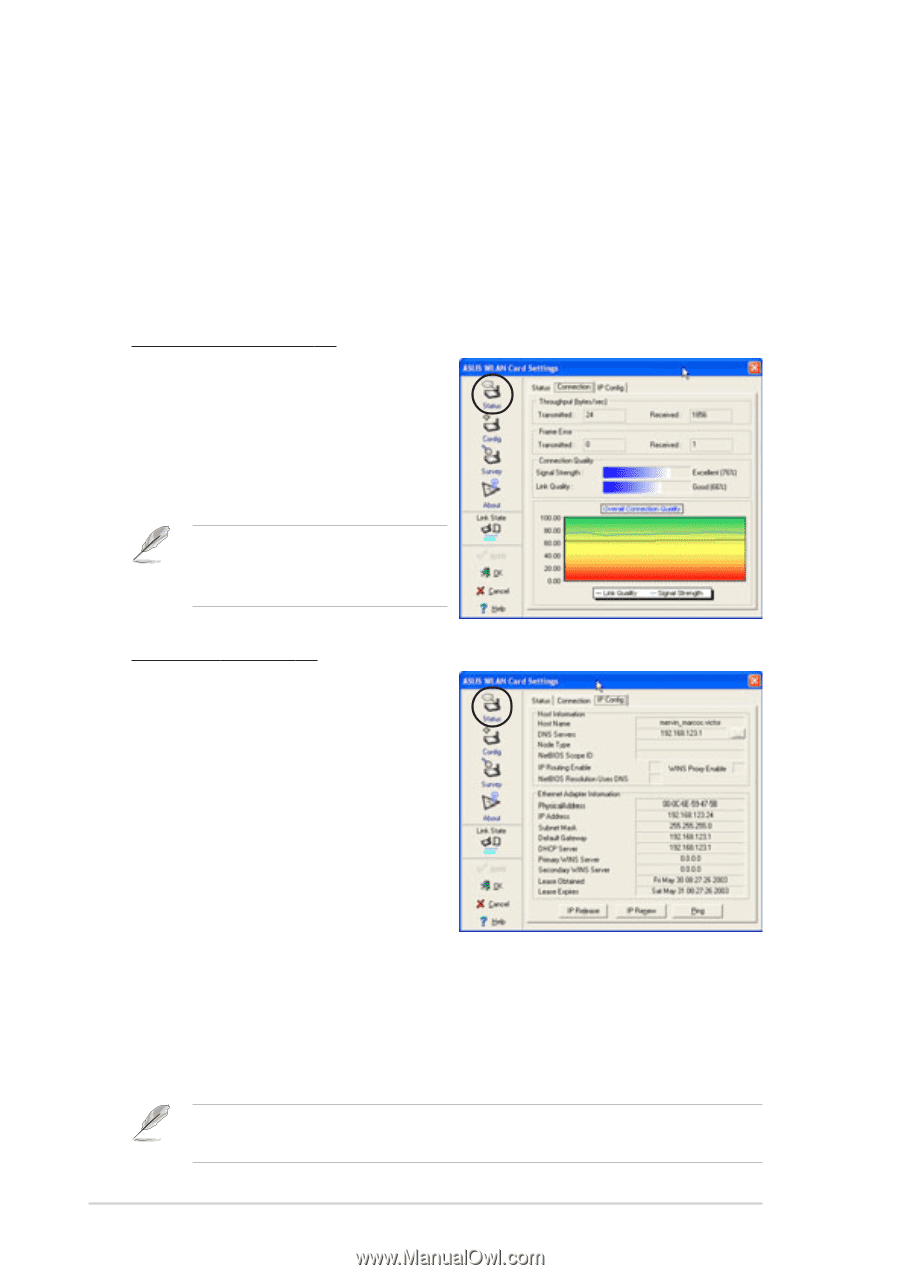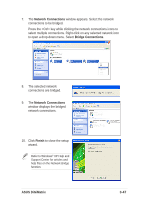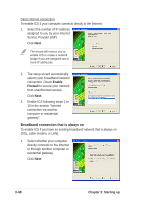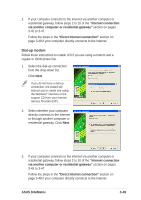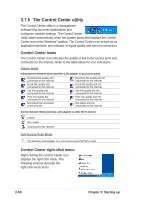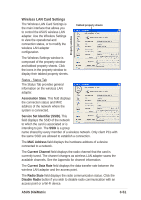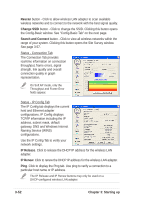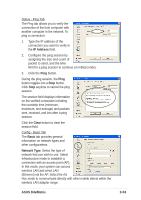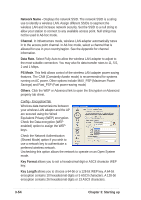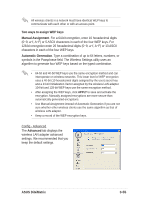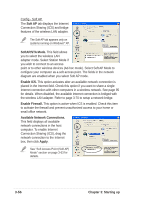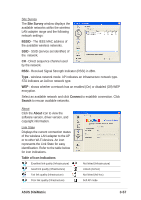Asus DiGiMatrix User Guide - Page 84
Starting up, IP Release, IP Renew, Rescan, Change SSID, Search and Connect
 |
View all Asus DiGiMatrix manuals
Add to My Manuals
Save this manual to your list of manuals |
Page 84 highlights
Rescan button - Click to allow wireless LAN adapter to scan available wireless networks and to connect to the network with the best signal quality. Change SSID button - Click to change the SSID. Clicking this button opens the Config-Basic window. See "Config-Basic Tab" on the next page. Search and Connect button - Click to view all wireless networks within the range of your system. Clicking this button opens the Site Survey window. See page 3-57. Status - Connection Tab The Connection Tab provides real-time information on connection throughput, frame errors, signal strength, link quality and overall connection quality in graph representation. On Soft AP mode, only the Throughput and Frame Error fields appear. Status - IP Config Tab The IP Config tab displays the current host and Ethernet adapter configurations. IP Config displays TCP/IP information including the IP address, subnet mask, default gateway, DNS and Windows Internet Naming Service (WINS) configurations. Use the IP Config Tab to verify your network settings. IP Release. Click to release the DHCP IP address for the wireless LAN adapter. IP Renew. Click to renew the DHCP IP address for the wireless LAN adapter. Ping. Click to display the Ping tab. Use ping to verify a connection to a particular host name or IP address. The IP Release and IP Renew buttons may only be used on a DHCP-configured wireless LAN adapter. 3-52 Chapter 3: Starting up