Autodesk 05726-091452-9060 User Guide - Page 103
Color separation dialog box
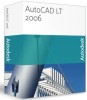 |
UPC - 606121590040
View all Autodesk 05726-091452-9060 manuals
Add to My Manuals
Save this manual to your list of manuals |
Page 103 highlights
7 Binarization and Color Separation Color separation dialog box You specify category attributes and basic colors in Categories and Colors of the Color Separation dialog box. Categories contains a list of specified categories, and buttons that allow to create, modify, and delete category definitions. Colors displays a list of basic colors of a category selected from the Categories list box and buttons that allow to add or delete the basic colors of a selected category. Specify the initial category with the Create category button. To add a new category 1. Click Create category in Categories. 2. Specify using the eyedropper, the object in the image, the dots of which should fall in the created category. The Layer Name and Color dialog box will be displayed. You can specify a category symbolic color and name. By default the box specifies the color corresponding to the specified pixel color and the category name "LayerN", where N is an automatically generated number. If you want to modify these default parameters, then enter the category name in Name and select a color from the palette. 3. Click OK. In the Categories list a new created category appears, and in the Colors list the color pointed on the pixel image shows. If you made a mistake when specifying the category, then delete its definition or modify its symbolic color and name. To delete a category definition 1. Select a category from the list of Categories. 2. Click Delete. To modify a category symbolic color and name 1. Select a category from the Categories list. 2. Click the Edit Category button in Categories. The Layer Name and Color dialog box will be displayed. 105















